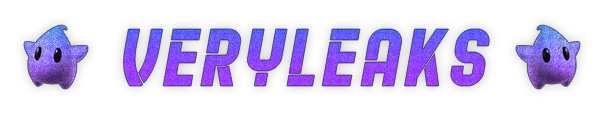Lozog
l'Affirmé 🥈
Torrents Stats
- Partagées
- 130 Go
- Téléchargées
- 0 bytes
- Ratio
- -
- Messages
- 43
- J'aime
- 3
- Trophées
- 81
- Inscrit
- 27 Mai 2021
Torrents Stats
Torrents Stats
Go tester ça, ça a l'air pas mal merci mec !Bien le bonjour à vous !
Nous voici pour un "petit" post qui vous expliquera comment avoir un Instagram modifié et savoir en profiter pleinement !
En effet, cela fait maintenant pas mal de temps que j'utilise quotidiennement des versions d'Instagram modifié,
mais n'ayant jamais réellement pris le temps de m'y intéresser auparavant, j'ai mis beaucoup de temps avant de prendre
connaissance de toute ces fonctionnalités extraordinaire
Je vous fais donc ce tuto pour vous éviter de faire la même erreur que moi.
Bon... Il est maintenant temps d'en venir au tuto en lui même !
Juste avant, voici un petit sommaire des choses que nous allons voir aujourd'hui (histoire que vous puissiez sauter les étapes qui ne vous intéressent pas):
1 - Introduction
2 - Quelle application choisir et comment l'installer
3- Liste des fonctionnalités de base
4 - Liste des fonctionnalités à ajouter
soi-même
5 - Avoir le petit logo certifié (Seulement visible par les utilisateurs de l'insta modifié)
6 - Informations supplémentaires
7 - Conclusion
(PS: Je m'excuse par avance des fautes présente dans ce post et de mon manque de connaissance sur le sujet,
je rappelle que je ne suis pas professionnel, ce n'est pas mon métier, et je tiens juste à aider un maximum
de personnes avec mes faibles connaissances)
M'enfin bref, voici le tutoriel:
1 - Introduction
Vous avez toujours voulu pouvoir lire les messages de votre entourage sans leur en informer ? Vous en avez marre de ne pas pouvoir remettre les vidéos des post Instagram au début ? Ou encore vous cherchez juste à frimer devant vos amis grâce à toutes ces nouvelles fonctionnalités ? Votre rêve devient donc réalité dès aujourd'hui ! (Hum... ça sonnait mieux dans ma tête, passons.)
Pour commencer, il faut savoir que ces application sont destinés aux possesseurs d'appareils Android, ce qui veut dire que si vous avez un iPhone et que vous en êtes arrivé jusqu'ici dans ce post... Je suis malheureusement désolé pour vous mais je ne saurais guère comment vous aider... (Cependant, si je vois que ça intéresse suffisamment les gens, je pourrais envisager de faire un tuto là dessus, bien que plus compliqué évidemment).
Pour finir, je m'excuse pour la longueur exorbitante de ce tutoriel, je tiens à mettre le plus d'informations et être le plus explicite possible pour toute les personnes qui n'ont pas assez de connaissance pour se passer de ces petites informations. Prenez votre mal en patience, ça ira plus vite que vous ne le pensez.
2 - Quelle application choisir et comment l'installer
Et oui ! Vous avez bien lu, il existe plusieurs applications différentes qui permettent de faire tout ça, avec chacune d'entre elles différent points forts et points faibles. Je vais donc vous les lister ici, pour que vous puissiez vous faire votre propre avis sur la question:
[<b>Contenu masqué</b>]
[<b>Contenu masqué</b>]
[<b>Contenu masqué</b>]
[<b>Contenu masqué</b>]
Donc, maintenant que vous avez trouvé quelle application choisir, on va commencer l'installation de celle-ci.
[<b>Contenu masqué</b>]
Une fois téléchargé et installé, vous pouvez donc directement lancer l'application. Connectez-vous ensuite à votre compte (Vous pouvez bien-entendu créer un nouveau compte temporaire si vous ne voulez pas y mettre vos identifiants, libre à vous de faire votre choix là dessus).
Vous aurez un message comme celui-ci qui va apparaitre:
Si vous avez du mal avec l'anglais, ne vous embêtez pas avec ça, je vous expliquerais tout dans la suite du tutoriel, cliquez donc sur "Let's GO".
Il est aussi possible que vous ayez un message pour vous demander si vous souhaitez mettre à jour votre Instandard si vous avez utilisé mon lien, c'est normal et ne le mettez surtout pas à jour, je vous expliquerais par la suite comment désactiver ce message.
Bravo ! Vous voilà maintenant sur le nouvel Instagram, on va donc maintenant commencer la partie la plus intéressante du tutoriel.
3- Liste des fonctionnalités de base
4 - Liste des fonctionnalités à ajouterC'est bien sympa, vous avez maintenant un Instagram modifié, mais pour l'instant vous vous demandez toujours pourquoi avoir fait tout ça ? C'est normal, on va débuter avec les fonctionnalités les plus "simples" à utiliser/ajouter
- Activer/Désactiver les vus:
Appuyez pendant une seconde sur ce bouton jusqu'à voir une notification apparaître:
Normalement, vous verrez donc apparaître une notification comme celle-ci:
S'il est marqué ""Hide read messages" feature is enabled!", c'est qu'à partir de maintenant, les personnes avec qui vous discutez ne verront plus lorsque vous lirez leur message, et au contraire,
S'il est marqué ""Hide read messages" feature is disabled!", c'est donc logiquement qu'à partir de maintenant, vous mettrez à nouveau des vus.
(PS: Il est aussi possible de mettre un vu à quelqu'un même avec cette fonctionnalité d'activé si vous préférez ne pas la désactiver, il vous suffit de vous rendre dans la liste de vos conversations, appuyer pendant une seconde sur la conversation de votre choix (sans rentrer dedans évidemment), et appuyez sur ce bouton:
Comme vous l'aurez compris, ça mettra un vu à la personne en question au moment où vous cliquerez sur ce bouton.
- Télécharger les posts instagram:
- Agrandir la PDP d'un compte Instagram et la télécharger:Vous en avez marre des comptes d'humour privé, de ne pas pouvoir envoyer leurs posts à vos amis, ou vous souhaitez juste récupérer un post dans votre gallerie ? Ça tombe bien ! C'est maintenant possible !
Baladez vous donc dans votre fil d'actualité Instagram à la recherche d'un post qui vous intéressera, une fois trouvé, cliquez sur le bouton ci-dessous:
Une fois que vous aurez cliqué dessus, il vous faudra juste patienter quelque temps (dépendamment de votre connexion et du contenu du post), puis rendez-vous dans votre gallerie, et voilà ! Vous aurez le post en question
Pour cette partie, c'est suffisamment simple pour que je ne mette pas de screen.
Tout simplement, allez sur le profil de la personne de votre choix, cliquez pendant une seconde sur sa pdp et elle s'agrandira sur votre écran. Une fois agrandi, vous pouvez encore une fois appuyer sur l'image pendant une seconde pour la récupérer dans votre gallerie. Et oui, c'est aussi simple que ça
(PS: Vous ne pouvez malheureusement pas récupérer la pdp de votre propre compte).
- Pouvoir remettre une vidéo au début ou la mettre en pause sur un post:
- Prendre un screen d'une photo reçue sans que l'autre le sache:Et oui... En effet, l'un des plus gros problème avec le fil d'actualité sur Instagram est bien le fait que l'on ai trop peu de contrôle sur les vidéos que l'on regarde, mais heureusement pour nous, Instandard est là
Pour commencer, cherchez une vidéo sur votre fil d'actualité (ça paraît logique).
Une fois trouvée, appuyez pendant une seconde sur cette vidéo, une petite ligne blanche comme celle-ci apparaîtra:
Comme marqué sur le screen, vous n'avez plus qu'à glisser dans le sens de votre choix pour vous balader sur la vidéo, et laisser votre doigt appuyé pour ne pas bouger et mettre pause.
Et oui... Je suis conscient que nombreux d'entre vous apprécieront cette fonctionnalité
Mais je vous demanderais quand même d'en faire bon usage, ne faite jamais ce que vous n'aimeriez pas que l'on vous fasse. M'enfin bref, je ne suis pas là pour faire votre éducation
Donc, premièrement, allez dans la discussion avec la personne sur qui vous voulez tester cette fonctionnalité.
Ensuite, allez à l'endroit où vous avez reçu la photo en question (Attention, n'ouvrez pas la photo avant de l'avoir enregistré, sinon vous ne pourrez plus l'enregistrer.), il faut donc que vous trouviez une photo comme celle-ci:
Appuyez maintenant sur la photo pendant une seconde, jusqu'à l'apparition d'un menu. Cliquez ensuite sur le bouton "Enregistrer":
Une fois cliqué dessus, vous aurez une notification qui vous dira "Photo enregistrée":
Comme vous l'aurez remarqué, la photo restera bleue, comme si vous ne l'aviez pas encore ouverte, et la personne en face n'aura aucun moyen de savoir que vous avez vu la photo ET que vous l'avez enregistré
- Accéder aux paramètres d'Instandard (Et non d'Instagram):
- Cacher lorsque tu as lu un message / que tu es en train d'écrire / que tu as vu une story / que tu as rejoins un live (Instandard settings):Il vous suffit de vous rendre dans votre profil, puis de cliquer sur les trois petites barres comme dans ce screen:
Vous aurez un menu qui va se dérouler, appuyez maintenant sur le bouton "Instandard Settings":
Vous voilà maintenant dans la liste des paramètres d'Instandard, je vous laisserais fouiller si vous comprenez l'anglais, sinon pas de panique, je vous expliquerais les choses les plus importantes à connaître là-bas dans la suite du tutoriel
Oui je sais, ce titre est plutôt long
Mais je ne me voyais pas faire 4 catégories différentes pour ces 4 choses, m'enfin bref, passons.
Donc, comme marqué dans le titre, il faudra vous rendre dans les paramètres d'Instandard, puis allez dans "Privacy":
Activez "Hide read messages" pour ne pas montrer lorsque tu met un vu:
Activez "Hide typing information" pour ne pas montrer lorsque tu es en train d'écrire un message:
Activez "Hide view stories" pour ne pas montrer lorsque tu as vu une story:
Activez "Hide view live" pour ne pas montrer lorsque tu rejoins un live:
- Enlever la limite de compte ajouté sur ton Instagram (Instandard settings):
En effet, cette fois-ci cela ne servira pas à beaucoup de gens, mais dans le doute voici comment il faut faire:
Encore une fois, comme vous l'aurez vu dans le titre, il faudra vous rendre dans les paramètres d'Instandard.
Une fois fait, entrez dans l'option "General":
Puis descendez tout en bas, vous trouverez une option "Add unlimited account", activez la:
Et voilà, vous pourrez dorénavant ajouter la quantité de compte que vous souhaitez
- Désactiver la notification de mise à jour (Instandard settings):
Pour celle-ci, c'est uniquement si vous avez installé l'Instagram que je vous ai proposé par mega. Rappelez-vous, lors de l'ouverture, vous avez eu un menu s'affichant vous proposant de mettre à jour votre application, et maintenant à chaque fois que vous redemarrez Instandard, vous aurez ce menu qui apparaîtra. Voici dont comment désactiver ce menu:
Comme dit dans le titre, il faudra d'abord vous rendre dans les paramètres Instandard, puis vous rendre dans la catégorie "Service":
Puis, tout simplement, activez l'option "Disable updates":
Et voilà ! Vous n'aurez plus ce petit message vous demandant de mettre à jour l'application !
soi-mêmeOn a maintenant vu toute les fonctionnalités implémentées de base dans Instandard, elles sont plutot sympa, mais ce ne sont pas les plus extraordinaires, voici donc la liste des fonctionnalités que nous allons voir maintenant.
Mais avant ça, il faut que je vous explique comment accéder aux options développeur d'Instagram. (Sachez que la liste des fonctionnalités présentes ci-dessous seront disponibles peu importe l'Instagram que vous avez choisi au début du tutoriel (ou en tout cas la majorité), mais je vais expliquer comment accéder aux options développeur que pour Instandard malheureusement.. Vous pouvez tout de même me contacter sur Instagram: "Igoatyouu" si vous avez la moindre question.
- Accéder aux options développeur:
Contrairement à ce que l'on pourrait penser, cette fonctionnalité n'est pas bien compliquée
Il vous suffira de vous rendre dans la page d'accueil d'Instagram, et de cliquer pendant une seconde sur ce bouton:
Un message de chargement apparaitra donc, puis au bout de quelques instants, vous serez donc dans ce menu:
Oui, je sais, si vous ne vous y connaissez pas du tout, ce menu peut faire peurMais ne vous en faite pas, faite moi confiance, c'est beaucoup plus simple que ça semble l'être
Rendez-vous ensuite dans la catégorie "Modify Quick Experiment Settings":
Et voilà, refaite cette manipulation pour la totalité des fonctionnalités que nous allons voir dans la suite de ce tutoriel
- Savoir de quand date un "vu":
Vous avez envoyé un message à quelqu'un depuis longtemps, vous vérifiez si celui-ci l'a vu, et vous voyez le petit "vu"... Vous espérez que cette personne l'ai vu à l'instant et que ce ne soit qu'un hasard, ça se comprends, mais maintenant vous n'aurez plus d'excuse, vous saurez directement depuis quand cette personne a vu votre message
Voici à quoi ressemble cette fonctionnalité:
Et voici comment l'activer:
Tout d'abord, refaite la manipulation "Accéder aux options développeur". Une fois dans la catégorie "Modify Quick Experiment settings", utilisez la barre de recherche et recherchez précisément:
"Direct seen states"
Vous aurez 5 options qui vont s'afficher, activez les toutes !
Comme dans ce screen:
Et voilà ! Lorsque quelqu'un vous mettra un vu à partir de maintenant, vous saurez depuis quand il date
- Répondre à un message (Comme sur Discord et Messenger):
Voici à quoi ressemble cette fonctionnalité:
De votre côté:
Et du côté de la personne qui reçoit le message (PS: La personne en face n'a pas besoin d'avoir un Instagram modifié pour voir ça):
Et voici comment l'activer et l'utiliser:
Refaite la manipulation "Accéder aux options développeur", puis une fois dans la catégorie "Modify Quick Experiment Settings", recherchez exactement: "direct quoted reply".
Vous aurez 5 options qui vont s'afficher, activez les 5 tout simplement, comme ça:
Une fois tout activé, je vais maintenant vous montrer comment l'utiliser.
Rendez-vous dans une discussion avec la personne de votre choix, et vous aurez deux méthodes pour l'utiliser:
1ère méthode:
2ème méthode:Appuyez pendant une seconde sur le message de votre choix, que ce soit le votre ou le sien, et vous aurez un menu qui va apparaître. Cliquez donc sur "Répondre" comme dans ce screen:
Écrivez maintenant le message de votre choix, puis envoyez le message, et voilà ! Vous savez maintenant comment utiliser cette fonctionnalité
Cependant, je pense que l'on est d'accord sur le fait que cette fonctionnalité n'est pas pratique si on l'utilise souvent... Voici donc une deuxième méthode encore plus simple
Cette fois-ci non plus je ne vais pas mettre de screens, c'est suffisamment simple pour s'en passer.
Donc, on a vu dans la méthode précédente comment utiliser la fonctionnalité, mais on va maintenant une deuxième méthode bien plus simple et rapide que la première
Pour cela, il vous suffit de chercher le message de votre choix, si le message en question est un message reçu, glissez le vers la droite et vers la gauche si c'est vous qui avez envoyé le message. Écrivez ensuite le message de votre choix, puis envoyez le.
Et oui, c'est aussi simple que ça haha
- Mettre des réactions aux messages comme sur Facebook:
Tout d'abord, voici à quoi ça ressemble:
Et voici comment l'activer/l'utiliser:
Tout d'abord, refaite la manipulation "Accéder aux options développeur", puis une fois dans la catégorie "Modify quick experiment settings", recherchez précisément: "direct message reactions creation", puis activez les 10 fonctionnalités qui vont s'afficher, comme dans ce screen:
Une fois fait, allez dans la discussion avec la personne de votre choix, puis appuyez pendant une seconde sur le message de votre choix.
Tu auras un nouveau menu qui va apparaître:
Tu peux déjà mettre de nouvelles fonctionnalités, mais on va aller plus loin. Si tu cliques sur le petit "+" à droite du menu, tu auras encore un nouveau menu:
Ici, tu peux mettre presque la totalité des emojis en réactions, juste en cliquant dessus. Ensuite si tu cliques sur "Personnaliser" en bleu, tu pourras personnaliser le menu de réaction rapide. (PS: En changeant le premier emoji du menu rapide, celui de gauche, ça changera aussi l'emoji utilisé lorsque tu double tap sur un message pour le liker).
- Envoyer des messages avec des effets visuels:
Et oui ! Tu ne savais probablement pas que c'était possible, mais ça l'est ! Et bien-entendu, si tu envoies un message avec des effets visuels, la personne en face n'a pas besoin d'avoir un Instagram modifié pour voir les effets du message
Voilà à quoi ça ressemble:
Les messages sont cliquables, mais je vous laisserais voir ça par vous-même
Et voilà comment activer cette fonctionnalité et l'utiliser:
Refaite la manipulation "Accéder aux options développeur", une fois dans la catégorie "Modify Quick Experiment Settings", recherchez exactement "power ups", puis activez la totalité des fonctionnalités qui vont s'afficher, sauf "direct power ups: is recents in star bar enabled", comme ça:
Une fois tout activé, rendez-vous dans une conversation avec quelqu'un, écrivez le message de votre choix, puis à gauche il y aura un bouton en forme de loupe comme ça:
Une fois que tu auras cliqué sur la loupe, tu auras un nouveau menu qui ressemble à ça, appuie sur l'un des 4 effets visuels:
https://cdn.discordapp.com/attachments/868171433409380372/896799510842466364/IMG_20211010_184100.jpg
(Désolé, j'ai atteint la limite des screens dispo sur le site, j'espère que ça ne vous dérangera pas trop)
Et oui, les 4 effets visuels différents ne sont pas tous affiché dans le screen, il suffit de faire glisser vers la droite ou la gauche
C'est tout ! Tu sais maintenant comment envoyer des messages stylés ! (PS: Ces messages ne fonctionnent pas dans les groupes Insta malheureusement)
Malheureusement, je n'ai pas encore eu le temps de finir le tuto, je le mettrais à jour dès que possible ! Et ne vous en faite pas, il reste encore quelques fonctionnalités que je n'ai pas encore eu le temps d'expliquer
Sachez tout de même que j'ai passé 6h entière sur la rédaction complète de ce tutoriel (création des screens etc.. compris), et je ne dis pas ça pour me plaindre, mais je fais ça totalement gratuitement, et je n'y gagne rien hormis vous aider, et c'est la première fois que je me lance dans une explication comme celle-ciBref tout ça pour dire, je suis sincèrement désolé, je ne suis pas du tout un pro dans la rédaction d'un tutoriel, et si vous pouviez répondre à ce post avec autre chose qu'un simple "merci mec", comme avec un avis constructif, ou autre, ça me ferait sincèrement très plaisir et ça me motivera à écrire la suite
.
Merci pour votre lecture, à bientôt !
Torrents Stats
Post clean de fouBien le bonjour à vous !
Nous voici pour un "petit" post qui vous expliquera comment avoir un Instagram modifié et savoir en profiter pleinement !
En effet, cela fait maintenant pas mal de temps que j'utilise quotidiennement des versions d'Instagram modifié,
mais n'ayant jamais réellement pris le temps de m'y intéresser auparavant, j'ai mis beaucoup de temps avant de prendre
connaissance de toute ces fonctionnalités extraordinaire
Je vous fais donc ce tuto pour vous éviter de faire la même erreur que moi.
Bon... Il est maintenant temps d'en venir au tuto en lui même !
Juste avant, voici un petit sommaire des choses que nous allons voir aujourd'hui (histoire que vous puissiez sauter les étapes qui ne vous intéressent pas):
1 - Introduction
2 - Quelle application choisir et comment l'installer
3- Liste des fonctionnalités de base
4 - Liste des fonctionnalités à ajouter
soi-même
5 - Avoir le petit logo certifié (Seulement visible par les utilisateurs de l'insta modifié)
6 - Informations supplémentaires
7 - Conclusion
(PS: Je m'excuse par avance des fautes présente dans ce post et de mon manque de connaissance sur le sujet,
je rappelle que je ne suis pas professionnel, ce n'est pas mon métier, et je tiens juste à aider un maximum
de personnes avec mes faibles connaissances)
M'enfin bref, voici le tutoriel:
1 - Introduction
Vous avez toujours voulu pouvoir lire les messages de votre entourage sans leur en informer ? Vous en avez marre de ne pas pouvoir remettre les vidéos des post Instagram au début ? Ou encore vous cherchez juste à frimer devant vos amis grâce à toutes ces nouvelles fonctionnalités ? Votre rêve devient donc réalité dès aujourd'hui ! (Hum... ça sonnait mieux dans ma tête, passons.)
Pour commencer, il faut savoir que ces application sont destinés aux possesseurs d'appareils Android, ce qui veut dire que si vous avez un iPhone et que vous en êtes arrivé jusqu'ici dans ce post... Je suis malheureusement désolé pour vous mais je ne saurais guère comment vous aider... (Cependant, si je vois que ça intéresse suffisamment les gens, je pourrais envisager de faire un tuto là dessus, bien que plus compliqué évidemment).
Pour finir, je m'excuse pour la longueur exorbitante de ce tutoriel, je tiens à mettre le plus d'informations et être le plus explicite possible pour toute les personnes qui n'ont pas assez de connaissance pour se passer de ces petites informations. Prenez votre mal en patience, ça ira plus vite que vous ne le pensez.
2 - Quelle application choisir et comment l'installer
Et oui ! Vous avez bien lu, il existe plusieurs applications différentes qui permettent de faire tout ça, avec chacune d'entre elles différent points forts et points faibles. Je vais donc vous les lister ici, pour que vous puissiez vous faire votre propre avis sur la question:
[<b>Contenu masqué</b>]
[<b>Contenu masqué</b>]
[<b>Contenu masqué</b>]
[<b>Contenu masqué</b>]
Donc, maintenant que vous avez trouvé quelle application choisir, on va commencer l'installation de celle-ci.
[<b>Contenu masqué</b>]
Une fois téléchargé et installé, vous pouvez donc directement lancer l'application. Connectez-vous ensuite à votre compte (Vous pouvez bien-entendu créer un nouveau compte temporaire si vous ne voulez pas y mettre vos identifiants, libre à vous de faire votre choix là dessus).
Vous aurez un message comme celui-ci qui va apparaitre:
Si vous avez du mal avec l'anglais, ne vous embêtez pas avec ça, je vous expliquerais tout dans la suite du tutoriel, cliquez donc sur "Let's GO".
Il est aussi possible que vous ayez un message pour vous demander si vous souhaitez mettre à jour votre Instandard si vous avez utilisé mon lien, c'est normal et ne le mettez surtout pas à jour, je vous expliquerais par la suite comment désactiver ce message.
Bravo ! Vous voilà maintenant sur le nouvel Instagram, on va donc maintenant commencer la partie la plus intéressante du tutoriel.
3- Liste des fonctionnalités de base
4 - Liste des fonctionnalités à ajouterC'est bien sympa, vous avez maintenant un Instagram modifié, mais pour l'instant vous vous demandez toujours pourquoi avoir fait tout ça ? C'est normal, on va débuter avec les fonctionnalités les plus "simples" à utiliser/ajouter
- Activer/Désactiver les vus:
Appuyez pendant une seconde sur ce bouton jusqu'à voir une notification apparaître:
Normalement, vous verrez donc apparaître une notification comme celle-ci:
S'il est marqué ""Hide read messages" feature is enabled!", c'est qu'à partir de maintenant, les personnes avec qui vous discutez ne verront plus lorsque vous lirez leur message, et au contraire,
S'il est marqué ""Hide read messages" feature is disabled!", c'est donc logiquement qu'à partir de maintenant, vous mettrez à nouveau des vus.
(PS: Il est aussi possible de mettre un vu à quelqu'un même avec cette fonctionnalité d'activé si vous préférez ne pas la désactiver, il vous suffit de vous rendre dans la liste de vos conversations, appuyer pendant une seconde sur la conversation de votre choix (sans rentrer dedans évidemment), et appuyez sur ce bouton:
Comme vous l'aurez compris, ça mettra un vu à la personne en question au moment où vous cliquerez sur ce bouton.
- Télécharger les posts instagram:
- Agrandir la PDP d'un compte Instagram et la télécharger:Vous en avez marre des comptes d'humour privé, de ne pas pouvoir envoyer leurs posts à vos amis, ou vous souhaitez juste récupérer un post dans votre gallerie ? Ça tombe bien ! C'est maintenant possible !
Baladez vous donc dans votre fil d'actualité Instagram à la recherche d'un post qui vous intéressera, une fois trouvé, cliquez sur le bouton ci-dessous:
Une fois que vous aurez cliqué dessus, il vous faudra juste patienter quelque temps (dépendamment de votre connexion et du contenu du post), puis rendez-vous dans votre gallerie, et voilà ! Vous aurez le post en question
Pour cette partie, c'est suffisamment simple pour que je ne mette pas de screen.
Tout simplement, allez sur le profil de la personne de votre choix, cliquez pendant une seconde sur sa pdp et elle s'agrandira sur votre écran. Une fois agrandi, vous pouvez encore une fois appuyer sur l'image pendant une seconde pour la récupérer dans votre gallerie. Et oui, c'est aussi simple que ça
(PS: Vous ne pouvez malheureusement pas récupérer la pdp de votre propre compte).
- Pouvoir remettre une vidéo au début ou la mettre en pause sur un post:
- Prendre un screen d'une photo reçue sans que l'autre le sache:Et oui... En effet, l'un des plus gros problème avec le fil d'actualité sur Instagram est bien le fait que l'on ai trop peu de contrôle sur les vidéos que l'on regarde, mais heureusement pour nous, Instandard est là
Pour commencer, cherchez une vidéo sur votre fil d'actualité (ça paraît logique).
Une fois trouvée, appuyez pendant une seconde sur cette vidéo, une petite ligne blanche comme celle-ci apparaîtra:
Comme marqué sur le screen, vous n'avez plus qu'à glisser dans le sens de votre choix pour vous balader sur la vidéo, et laisser votre doigt appuyé pour ne pas bouger et mettre pause.
Et oui... Je suis conscient que nombreux d'entre vous apprécieront cette fonctionnalité
Mais je vous demanderais quand même d'en faire bon usage, ne faite jamais ce que vous n'aimeriez pas que l'on vous fasse. M'enfin bref, je ne suis pas là pour faire votre éducation
Donc, premièrement, allez dans la discussion avec la personne sur qui vous voulez tester cette fonctionnalité.
Ensuite, allez à l'endroit où vous avez reçu la photo en question (Attention, n'ouvrez pas la photo avant de l'avoir enregistré, sinon vous ne pourrez plus l'enregistrer.), il faut donc que vous trouviez une photo comme celle-ci:
Appuyez maintenant sur la photo pendant une seconde, jusqu'à l'apparition d'un menu. Cliquez ensuite sur le bouton "Enregistrer":
Une fois cliqué dessus, vous aurez une notification qui vous dira "Photo enregistrée":
Comme vous l'aurez remarqué, la photo restera bleue, comme si vous ne l'aviez pas encore ouverte, et la personne en face n'aura aucun moyen de savoir que vous avez vu la photo ET que vous l'avez enregistré
- Accéder aux paramètres d'Instandard (Et non d'Instagram):
- Cacher lorsque tu as lu un message / que tu es en train d'écrire / que tu as vu une story / que tu as rejoins un live (Instandard settings):Il vous suffit de vous rendre dans votre profil, puis de cliquer sur les trois petites barres comme dans ce screen:
Vous aurez un menu qui va se dérouler, appuyez maintenant sur le bouton "Instandard Settings":
Vous voilà maintenant dans la liste des paramètres d'Instandard, je vous laisserais fouiller si vous comprenez l'anglais, sinon pas de panique, je vous expliquerais les choses les plus importantes à connaître là-bas dans la suite du tutoriel
Oui je sais, ce titre est plutôt long
Mais je ne me voyais pas faire 4 catégories différentes pour ces 4 choses, m'enfin bref, passons.
Donc, comme marqué dans le titre, il faudra vous rendre dans les paramètres d'Instandard, puis allez dans "Privacy":
Activez "Hide read messages" pour ne pas montrer lorsque tu met un vu:
Activez "Hide typing information" pour ne pas montrer lorsque tu es en train d'écrire un message:
Activez "Hide view stories" pour ne pas montrer lorsque tu as vu une story:
Activez "Hide view live" pour ne pas montrer lorsque tu rejoins un live:
- Enlever la limite de compte ajouté sur ton Instagram (Instandard settings):
En effet, cette fois-ci cela ne servira pas à beaucoup de gens, mais dans le doute voici comment il faut faire:
Encore une fois, comme vous l'aurez vu dans le titre, il faudra vous rendre dans les paramètres d'Instandard.
Une fois fait, entrez dans l'option "General":
Puis descendez tout en bas, vous trouverez une option "Add unlimited account", activez la:
Et voilà, vous pourrez dorénavant ajouter la quantité de compte que vous souhaitez
- Désactiver la notification de mise à jour (Instandard settings):
Pour celle-ci, c'est uniquement si vous avez installé l'Instagram que je vous ai proposé par mega. Rappelez-vous, lors de l'ouverture, vous avez eu un menu s'affichant vous proposant de mettre à jour votre application, et maintenant à chaque fois que vous redemarrez Instandard, vous aurez ce menu qui apparaîtra. Voici dont comment désactiver ce menu:
Comme dit dans le titre, il faudra d'abord vous rendre dans les paramètres Instandard, puis vous rendre dans la catégorie "Service":
Puis, tout simplement, activez l'option "Disable updates":
Et voilà ! Vous n'aurez plus ce petit message vous demandant de mettre à jour l'application !
soi-mêmeOn a maintenant vu toute les fonctionnalités implémentées de base dans Instandard, elles sont plutot sympa, mais ce ne sont pas les plus extraordinaires, voici donc la liste des fonctionnalités que nous allons voir maintenant.
Mais avant ça, il faut que je vous explique comment accéder aux options développeur d'Instagram. (Sachez que la liste des fonctionnalités présentes ci-dessous seront disponibles peu importe l'Instagram que vous avez choisi au début du tutoriel (ou en tout cas la majorité), mais je vais expliquer comment accéder aux options développeur que pour Instandard malheureusement.. Vous pouvez tout de même me contacter sur Instagram: "Igoatyouu" si vous avez la moindre question.
- Accéder aux options développeur:
Contrairement à ce que l'on pourrait penser, cette fonctionnalité n'est pas bien compliquée
Il vous suffira de vous rendre dans la page d'accueil d'Instagram, et de cliquer pendant une seconde sur ce bouton:
Un message de chargement apparaitra donc, puis au bout de quelques instants, vous serez donc dans ce menu:
Oui, je sais, si vous ne vous y connaissez pas du tout, ce menu peut faire peurMais ne vous en faite pas, faite moi confiance, c'est beaucoup plus simple que ça semble l'être
Rendez-vous ensuite dans la catégorie "Modify Quick Experiment Settings":
Et voilà, refaite cette manipulation pour la totalité des fonctionnalités que nous allons voir dans la suite de ce tutoriel
- Savoir de quand date un "vu":
Vous avez envoyé un message à quelqu'un depuis longtemps, vous vérifiez si celui-ci l'a vu, et vous voyez le petit "vu"... Vous espérez que cette personne l'ai vu à l'instant et que ce ne soit qu'un hasard, ça se comprends, mais maintenant vous n'aurez plus d'excuse, vous saurez directement depuis quand cette personne a vu votre message
Voici à quoi ressemble cette fonctionnalité:
Et voici comment l'activer:
Tout d'abord, refaite la manipulation "Accéder aux options développeur". Une fois dans la catégorie "Modify Quick Experiment settings", utilisez la barre de recherche et recherchez précisément:
"Direct seen states"
Vous aurez 5 options qui vont s'afficher, activez les toutes !
Comme dans ce screen:
Et voilà ! Lorsque quelqu'un vous mettra un vu à partir de maintenant, vous saurez depuis quand il date
- Répondre à un message (Comme sur Discord et Messenger):
Voici à quoi ressemble cette fonctionnalité:
De votre côté:
Et du côté de la personne qui reçoit le message (PS: La personne en face n'a pas besoin d'avoir un Instagram modifié pour voir ça):
Et voici comment l'activer et l'utiliser:
Refaite la manipulation "Accéder aux options développeur", puis une fois dans la catégorie "Modify Quick Experiment Settings", recherchez exactement: "direct quoted reply".
Vous aurez 5 options qui vont s'afficher, activez les 5 tout simplement, comme ça:
Une fois tout activé, je vais maintenant vous montrer comment l'utiliser.
Rendez-vous dans une discussion avec la personne de votre choix, et vous aurez deux méthodes pour l'utiliser:
1ère méthode:
2ème méthode:Appuyez pendant une seconde sur le message de votre choix, que ce soit le votre ou le sien, et vous aurez un menu qui va apparaître. Cliquez donc sur "Répondre" comme dans ce screen:
Écrivez maintenant le message de votre choix, puis envoyez le message, et voilà ! Vous savez maintenant comment utiliser cette fonctionnalité
Cependant, je pense que l'on est d'accord sur le fait que cette fonctionnalité n'est pas pratique si on l'utilise souvent... Voici donc une deuxième méthode encore plus simple
Cette fois-ci non plus je ne vais pas mettre de screens, c'est suffisamment simple pour s'en passer.
Donc, on a vu dans la méthode précédente comment utiliser la fonctionnalité, mais on va maintenant une deuxième méthode bien plus simple et rapide que la première
Pour cela, il vous suffit de chercher le message de votre choix, si le message en question est un message reçu, glissez le vers la droite et vers la gauche si c'est vous qui avez envoyé le message. Écrivez ensuite le message de votre choix, puis envoyez le.
Et oui, c'est aussi simple que ça haha
- Mettre des réactions aux messages comme sur Facebook:
Tout d'abord, voici à quoi ça ressemble:
Et voici comment l'activer/l'utiliser:
Tout d'abord, refaite la manipulation "Accéder aux options développeur", puis une fois dans la catégorie "Modify quick experiment settings", recherchez précisément: "direct message reactions creation", puis activez les 10 fonctionnalités qui vont s'afficher, comme dans ce screen:
Une fois fait, allez dans la discussion avec la personne de votre choix, puis appuyez pendant une seconde sur le message de votre choix.
Tu auras un nouveau menu qui va apparaître:
Tu peux déjà mettre de nouvelles fonctionnalités, mais on va aller plus loin. Si tu cliques sur le petit "+" à droite du menu, tu auras encore un nouveau menu:
Ici, tu peux mettre presque la totalité des emojis en réactions, juste en cliquant dessus. Ensuite si tu cliques sur "Personnaliser" en bleu, tu pourras personnaliser le menu de réaction rapide. (PS: En changeant le premier emoji du menu rapide, celui de gauche, ça changera aussi l'emoji utilisé lorsque tu double tap sur un message pour le liker).
- Envoyer des messages avec des effets visuels:
Et oui ! Tu ne savais probablement pas que c'était possible, mais ça l'est ! Et bien-entendu, si tu envoies un message avec des effets visuels, la personne en face n'a pas besoin d'avoir un Instagram modifié pour voir les effets du message
Voilà à quoi ça ressemble:
Les messages sont cliquables, mais je vous laisserais voir ça par vous-même
Et voilà comment activer cette fonctionnalité et l'utiliser:
Refaite la manipulation "Accéder aux options développeur", une fois dans la catégorie "Modify Quick Experiment Settings", recherchez exactement "power ups", puis activez la totalité des fonctionnalités qui vont s'afficher, sauf "direct power ups: is recents in star bar enabled", comme ça:
Une fois tout activé, rendez-vous dans une conversation avec quelqu'un, écrivez le message de votre choix, puis à gauche il y aura un bouton en forme de loupe comme ça:
Une fois que tu auras cliqué sur la loupe, tu auras un nouveau menu qui ressemble à ça, appuie sur l'un des 4 effets visuels:
https://cdn.discordapp.com/attachments/868171433409380372/896799510842466364/IMG_20211010_184100.jpg
(Désolé, j'ai atteint la limite des screens dispo sur le site, j'espère que ça ne vous dérangera pas trop)
Et oui, les 4 effets visuels différents ne sont pas tous affiché dans le screen, il suffit de faire glisser vers la droite ou la gauche
C'est tout ! Tu sais maintenant comment envoyer des messages stylés ! (PS: Ces messages ne fonctionnent pas dans les groupes Insta malheureusement)
Malheureusement, je n'ai pas encore eu le temps de finir le tuto, je le mettrais à jour dès que possible ! Et ne vous en faite pas, il reste encore quelques fonctionnalités que je n'ai pas encore eu le temps d'expliquer
Sachez tout de même que j'ai passé 6h entière sur la rédaction complète de ce tutoriel (création des screens etc.. compris), et je ne dis pas ça pour me plaindre, mais je fais ça totalement gratuitement, et je n'y gagne rien hormis vous aider, et c'est la première fois que je me lance dans une explication comme celle-ciBref tout ça pour dire, je suis sincèrement désolé, je ne suis pas du tout un pro dans la rédaction d'un tutoriel, et si vous pouviez répondre à ce post avec autre chose qu'un simple "merci mec", comme avec un avis constructif, ou autre, ça me ferait sincèrement très plaisir et ça me motivera à écrire la suite
.
Merci pour votre lecture, à bientôt !
Torrents Stats
Bien le bonjour à vous !
Nous voici pour un "petit" post qui vous expliquera comment avoir un Instagram modifié et savoir en profiter pleinement !
En effet, cela fait maintenant pas mal de temps que j'utilise quotidiennement des versions d'Instagram modifié,
mais n'ayant jamais réellement pris le temps de m'y intéresser auparavant, j'ai mis beaucoup de temps avant de prendre
connaissance de toute ces fonctionnalités extraordinaire
Je vous fais donc ce tuto pour vous éviter de faire la même erreur que moi.
Bon... Il est maintenant temps d'en venir au tuto en lui même !
Juste avant, voici un petit sommaire des choses que nous allons voir aujourd'hui (histoire que vous puissiez sauter les étapes qui ne vous intéressent pas):
1 - Introduction
2 - Quelle application choisir et comment l'installer
3- Liste des fonctionnalités de base
4 - Liste des fonctionnalités à ajouter
soi-même
5 - Avoir le petit logo certifié (Seulement visible par les utilisateurs de l'insta modifié)
6 - Informations supplémentaires
7 - Conclusion
(PS: Je m'excuse par avance des fautes présente dans ce post et de mon manque de connaissance sur le sujet,
je rappelle que je ne suis pas professionnel, ce n'est pas mon métier, et je tiens juste à aider un maximum
de personnes avec mes faibles connaissances)
M'enfin bref, voici le tutoriel:
1 - Introduction
Vous avez toujours voulu pouvoir lire les messages de votre entourage sans leur en informer ? Vous en avez marre de ne pas pouvoir remettre les vidéos des post Instagram au début ? Ou encore vous cherchez juste à frimer devant vos amis grâce à toutes ces nouvelles fonctionnalités ? Votre rêve devient donc réalité dès aujourd'hui ! (Hum... ça sonnait mieux dans ma tête, passons.)
Pour commencer, il faut savoir que ces application sont destinés aux possesseurs d'appareils Android, ce qui veut dire que si vous avez un iPhone et que vous en êtes arrivé jusqu'ici dans ce post... Je suis malheureusement désolé pour vous mais je ne saurais guère comment vous aider... (Cependant, si je vois que ça intéresse suffisamment les gens, je pourrais envisager de faire un tuto là dessus, bien que plus compliqué évidemment).
Pour finir, je m'excuse pour la longueur exorbitante de ce tutoriel, je tiens à mettre le plus d'informations et être le plus explicite possible pour toute les personnes qui n'ont pas assez de connaissance pour se passer de ces petites informations. Prenez votre mal en patience, ça ira plus vite que vous ne le pensez.
2 - Quelle application choisir et comment l'installer
Et oui ! Vous avez bien lu, il existe plusieurs applications différentes qui permettent de faire tout ça, avec chacune d'entre elles différent points forts et points faibles. Je vais donc vous les lister ici, pour que vous puissiez vous faire votre propre avis sur la question:
[<b>Contenu masqué</b>]
[<b>Contenu masqué</b>]
[<b>Contenu masqué</b>]
[<b>Contenu masqué</b>]
Donc, maintenant que vous avez trouvé quelle application choisir, on va commencer l'installation de celle-ci.
[<b>Contenu masqué</b>]
Une fois téléchargé et installé, vous pouvez donc directement lancer l'application. Connectez-vous ensuite à votre compte (Vous pouvez bien-entendu créer un nouveau compte temporaire si vous ne voulez pas y mettre vos identifiants, libre à vous de faire votre choix là dessus).
Vous aurez un message comme celui-ci qui va apparaitre:
Si vous avez du mal avec l'anglais, ne vous embêtez pas avec ça, je vous expliquerais tout dans la suite du tutoriel, cliquez donc sur "Let's GO".
Il est aussi possible que vous ayez un message pour vous demander si vous souhaitez mettre à jour votre Instandard si vous avez utilisé mon lien, c'est normal et ne le mettez surtout pas à jour, je vous expliquerais par la suite comment désactiver ce message.
Bravo ! Vous voilà maintenant sur le nouvel Instagram, on va donc maintenant commencer la partie la plus intéressante du tutoriel.
3- Liste des fonctionnalités de base
4 - Liste des fonctionnalités à ajouterC'est bien sympa, vous avez maintenant un Instagram modifié, mais pour l'instant vous vous demandez toujours pourquoi avoir fait tout ça ? C'est normal, on va débuter avec les fonctionnalités les plus "simples" à utiliser/ajouter
- Activer/Désactiver les vus:
Appuyez pendant une seconde sur ce bouton jusqu'à voir une notification apparaître:
Normalement, vous verrez donc apparaître une notification comme celle-ci:
S'il est marqué ""Hide read messages" feature is enabled!", c'est qu'à partir de maintenant, les personnes avec qui vous discutez ne verront plus lorsque vous lirez leur message, et au contraire,
S'il est marqué ""Hide read messages" feature is disabled!", c'est donc logiquement qu'à partir de maintenant, vous mettrez à nouveau des vus.
(PS: Il est aussi possible de mettre un vu à quelqu'un même avec cette fonctionnalité d'activé si vous préférez ne pas la désactiver, il vous suffit de vous rendre dans la liste de vos conversations, appuyer pendant une seconde sur la conversation de votre choix (sans rentrer dedans évidemment), et appuyez sur ce bouton:
Comme vous l'aurez compris, ça mettra un vu à la personne en question au moment où vous cliquerez sur ce bouton.
- Télécharger les posts instagram:
- Agrandir la PDP d'un compte Instagram et la télécharger:Vous en avez marre des comptes d'humour privé, de ne pas pouvoir envoyer leurs posts à vos amis, ou vous souhaitez juste récupérer un post dans votre gallerie ? Ça tombe bien ! C'est maintenant possible !
Baladez vous donc dans votre fil d'actualité Instagram à la recherche d'un post qui vous intéressera, une fois trouvé, cliquez sur le bouton ci-dessous:
Une fois que vous aurez cliqué dessus, il vous faudra juste patienter quelque temps (dépendamment de votre connexion et du contenu du post), puis rendez-vous dans votre gallerie, et voilà ! Vous aurez le post en question
Pour cette partie, c'est suffisamment simple pour que je ne mette pas de screen.
Tout simplement, allez sur le profil de la personne de votre choix, cliquez pendant une seconde sur sa pdp et elle s'agrandira sur votre écran. Une fois agrandi, vous pouvez encore une fois appuyer sur l'image pendant une seconde pour la récupérer dans votre gallerie. Et oui, c'est aussi simple que ça
(PS: Vous ne pouvez malheureusement pas récupérer la pdp de votre propre compte).
- Pouvoir remettre une vidéo au début ou la mettre en pause sur un post:
- Prendre un screen d'une photo reçue sans que l'autre le sache:Et oui... En effet, l'un des plus gros problème avec le fil d'actualité sur Instagram est bien le fait que l'on ai trop peu de contrôle sur les vidéos que l'on regarde, mais heureusement pour nous, Instandard est là
Pour commencer, cherchez une vidéo sur votre fil d'actualité (ça paraît logique).
Une fois trouvée, appuyez pendant une seconde sur cette vidéo, une petite ligne blanche comme celle-ci apparaîtra:
Comme marqué sur le screen, vous n'avez plus qu'à glisser dans le sens de votre choix pour vous balader sur la vidéo, et laisser votre doigt appuyé pour ne pas bouger et mettre pause.
Et oui... Je suis conscient que nombreux d'entre vous apprécieront cette fonctionnalité
Mais je vous demanderais quand même d'en faire bon usage, ne faite jamais ce que vous n'aimeriez pas que l'on vous fasse. M'enfin bref, je ne suis pas là pour faire votre éducation
Donc, premièrement, allez dans la discussion avec la personne sur qui vous voulez tester cette fonctionnalité.
Ensuite, allez à l'endroit où vous avez reçu la photo en question (Attention, n'ouvrez pas la photo avant de l'avoir enregistré, sinon vous ne pourrez plus l'enregistrer.), il faut donc que vous trouviez une photo comme celle-ci:
Appuyez maintenant sur la photo pendant une seconde, jusqu'à l'apparition d'un menu. Cliquez ensuite sur le bouton "Enregistrer":
Une fois cliqué dessus, vous aurez une notification qui vous dira "Photo enregistrée":
Comme vous l'aurez remarqué, la photo restera bleue, comme si vous ne l'aviez pas encore ouverte, et la personne en face n'aura aucun moyen de savoir que vous avez vu la photo ET que vous l'avez enregistré
- Accéder aux paramètres d'Instandard (Et non d'Instagram):
- Cacher lorsque tu as lu un message / que tu es en train d'écrire / que tu as vu une story / que tu as rejoins un live (Instandard settings):Il vous suffit de vous rendre dans votre profil, puis de cliquer sur les trois petites barres comme dans ce screen:
Vous aurez un menu qui va se dérouler, appuyez maintenant sur le bouton "Instandard Settings":
Vous voilà maintenant dans la liste des paramètres d'Instandard, je vous laisserais fouiller si vous comprenez l'anglais, sinon pas de panique, je vous expliquerais les choses les plus importantes à connaître là-bas dans la suite du tutoriel
Oui je sais, ce titre est plutôt long
Mais je ne me voyais pas faire 4 catégories différentes pour ces 4 choses, m'enfin bref, passons.
Donc, comme marqué dans le titre, il faudra vous rendre dans les paramètres d'Instandard, puis allez dans "Privacy":
Activez "Hide read messages" pour ne pas montrer lorsque tu met un vu:
Activez "Hide typing information" pour ne pas montrer lorsque tu es en train d'écrire un message:
Activez "Hide view stories" pour ne pas montrer lorsque tu as vu une story:
Activez "Hide view live" pour ne pas montrer lorsque tu rejoins un live:
- Enlever la limite de compte ajouté sur ton Instagram (Instandard settings):
En effet, cette fois-ci cela ne servira pas à beaucoup de gens, mais dans le doute voici comment il faut faire:
Encore une fois, comme vous l'aurez vu dans le titre, il faudra vous rendre dans les paramètres d'Instandard.
Une fois fait, entrez dans l'option "General":
Puis descendez tout en bas, vous trouverez une option "Add unlimited account", activez la:
Et voilà, vous pourrez dorénavant ajouter la quantité de compte que vous souhaitez
- Désactiver la notification de mise à jour (Instandard settings):
Pour celle-ci, c'est uniquement si vous avez installé l'Instagram que je vous ai proposé par mega. Rappelez-vous, lors de l'ouverture, vous avez eu un menu s'affichant vous proposant de mettre à jour votre application, et maintenant à chaque fois que vous redemarrez Instandard, vous aurez ce menu qui apparaîtra. Voici dont comment désactiver ce menu:
Comme dit dans le titre, il faudra d'abord vous rendre dans les paramètres Instandard, puis vous rendre dans la catégorie "Service":
Puis, tout simplement, activez l'option "Disable updates":
Et voilà ! Vous n'aurez plus ce petit message vous demandant de mettre à jour l'application !
soi-mêmeOn a maintenant vu toute les fonctionnalités implémentées de base dans Instandard, elles sont plutot sympa, mais ce ne sont pas les plus extraordinaires, voici donc la liste des fonctionnalités que nous allons voir maintenant.
Mais avant ça, il faut que je vous explique comment accéder aux options développeur d'Instagram. (Sachez que la liste des fonctionnalités présentes ci-dessous seront disponibles peu importe l'Instagram que vous avez choisi au début du tutoriel (ou en tout cas la majorité), mais je vais expliquer comment accéder aux options développeur que pour Instandard malheureusement.. Vous pouvez tout de même me contacter sur Instagram: "Igoatyouu" si vous avez la moindre question.
- Accéder aux options développeur:
Contrairement à ce que l'on pourrait penser, cette fonctionnalité n'est pas bien compliquée
Il vous suffira de vous rendre dans la page d'accueil d'Instagram, et de cliquer pendant une seconde sur ce bouton:
Un message de chargement apparaitra donc, puis au bout de quelques instants, vous serez donc dans ce menu:
Oui, je sais, si vous ne vous y connaissez pas du tout, ce menu peut faire peurMais ne vous en faite pas, faite moi confiance, c'est beaucoup plus simple que ça semble l'être
Rendez-vous ensuite dans la catégorie "Modify Quick Experiment Settings":
Et voilà, refaite cette manipulation pour la totalité des fonctionnalités que nous allons voir dans la suite de ce tutoriel
- Savoir de quand date un "vu":
Vous avez envoyé un message à quelqu'un depuis longtemps, vous vérifiez si celui-ci l'a vu, et vous voyez le petit "vu"... Vous espérez que cette personne l'ai vu à l'instant et que ce ne soit qu'un hasard, ça se comprends, mais maintenant vous n'aurez plus d'excuse, vous saurez directement depuis quand cette personne a vu votre message
Voici à quoi ressemble cette fonctionnalité:
Et voici comment l'activer:
Tout d'abord, refaite la manipulation "Accéder aux options développeur". Une fois dans la catégorie "Modify Quick Experiment settings", utilisez la barre de recherche et recherchez précisément:
"Direct seen states"
Vous aurez 5 options qui vont s'afficher, activez les toutes !
Comme dans ce screen:
Et voilà ! Lorsque quelqu'un vous mettra un vu à partir de maintenant, vous saurez depuis quand il date
- Répondre à un message (Comme sur Discord et Messenger):
Voici à quoi ressemble cette fonctionnalité:
De votre côté:
Et du côté de la personne qui reçoit le message (PS: La personne en face n'a pas besoin d'avoir un Instagram modifié pour voir ça):
Et voici comment l'activer et l'utiliser:
Refaite la manipulation "Accéder aux options développeur", puis une fois dans la catégorie "Modify Quick Experiment Settings", recherchez exactement: "direct quoted reply".
Vous aurez 5 options qui vont s'afficher, activez les 5 tout simplement, comme ça:
Une fois tout activé, je vais maintenant vous montrer comment l'utiliser.
Rendez-vous dans une discussion avec la personne de votre choix, et vous aurez deux méthodes pour l'utiliser:
1ère méthode:
2ème méthode:Appuyez pendant une seconde sur le message de votre choix, que ce soit le votre ou le sien, et vous aurez un menu qui va apparaître. Cliquez donc sur "Répondre" comme dans ce screen:
Écrivez maintenant le message de votre choix, puis envoyez le message, et voilà ! Vous savez maintenant comment utiliser cette fonctionnalité
Cependant, je pense que l'on est d'accord sur le fait que cette fonctionnalité n'est pas pratique si on l'utilise souvent... Voici donc une deuxième méthode encore plus simple
Cette fois-ci non plus je ne vais pas mettre de screens, c'est suffisamment simple pour s'en passer.
Donc, on a vu dans la méthode précédente comment utiliser la fonctionnalité, mais on va maintenant une deuxième méthode bien plus simple et rapide que la première
Pour cela, il vous suffit de chercher le message de votre choix, si le message en question est un message reçu, glissez le vers la droite et vers la gauche si c'est vous qui avez envoyé le message. Écrivez ensuite le message de votre choix, puis envoyez le.
Et oui, c'est aussi simple que ça haha
- Mettre des réactions aux messages comme sur Facebook:
Tout d'abord, voici à quoi ça ressemble:
Et voici comment l'activer/l'utiliser:
Tout d'abord, refaite la manipulation "Accéder aux options développeur", puis une fois dans la catégorie "Modify quick experiment settings", recherchez précisément: "direct message reactions creation", puis activez les 10 fonctionnalités qui vont s'afficher, comme dans ce screen:
Une fois fait, allez dans la discussion avec la personne de votre choix, puis appuyez pendant une seconde sur le message de votre choix.
Tu auras un nouveau menu qui va apparaître:
Tu peux déjà mettre de nouvelles fonctionnalités, mais on va aller plus loin. Si tu cliques sur le petit "+" à droite du menu, tu auras encore un nouveau menu:
Ici, tu peux mettre presque la totalité des emojis en réactions, juste en cliquant dessus. Ensuite si tu cliques sur "Personnaliser" en bleu, tu pourras personnaliser le menu de réaction rapide. (PS: En changeant le premier emoji du menu rapide, celui de gauche, ça changera aussi l'emoji utilisé lorsque tu double tap sur un message pour le liker).
- Envoyer des messages avec des effets visuels:
Et oui ! Tu ne savais probablement pas que c'était possible, mais ça l'est ! Et bien-entendu, si tu envoies un message avec des effets visuels, la personne en face n'a pas besoin d'avoir un Instagram modifié pour voir les effets du message
Voilà à quoi ça ressemble:
Les messages sont cliquables, mais je vous laisserais voir ça par vous-même
Et voilà comment activer cette fonctionnalité et l'utiliser:
Refaite la manipulation "Accéder aux options développeur", une fois dans la catégorie "Modify Quick Experiment Settings", recherchez exactement "power ups", puis activez la totalité des fonctionnalités qui vont s'afficher, sauf "direct power ups: is recents in star bar enabled", comme ça:
Une fois tout activé, rendez-vous dans une conversation avec quelqu'un, écrivez le message de votre choix, puis à gauche il y aura un bouton en forme de loupe comme ça:
Une fois que tu auras cliqué sur la loupe, tu auras un nouveau menu qui ressemble à ça, appuie sur l'un des 4 effets visuels:
https://cdn.discordapp.com/attachments/868171433409380372/896799510842466364/IMG_20211010_184100.jpg
(Désolé, j'ai atteint la limite des screens dispo sur le site, j'espère que ça ne vous dérangera pas trop)
Et oui, les 4 effets visuels différents ne sont pas tous affiché dans le screen, il suffit de faire glisser vers la droite ou la gauche
C'est tout ! Tu sais maintenant comment envoyer des messages stylés ! (PS: Ces messages ne fonctionnent pas dans les groupes Insta malheureusement)
Malheureusement, je n'ai pas encore eu le temps de finir le tuto, je le mettrais à jour dès que possible ! Et ne vous en faite pas, il reste encore quelques fonctionnalités que je n'ai pas encore eu le temps d'expliquer
Sachez tout de même que j'ai passé 6h entière sur la rédaction complète de ce tutoriel (création des screens etc.. compris), et je ne dis pas ça pour me plaindre, mais je fais ça totalement gratuitement, et je n'y gagne rien hormis vous aider, et c'est la première fois que je me lance dans une explication comme celle-ciBref tout ça pour dire, je suis sincèrement désolé, je ne suis pas du tout un pro dans la rédaction d'un tutoriel, et si vous pouviez répondre à ce post avec autre chose qu'un simple "merci mec", comme avec un avis constructif, ou autre, ça me ferait sincèrement très plaisir et ça me motivera à écrire la suite
.
Merci pour votre lecture, à bientôt !
Torrents Stats
Merci pour le partageBien le bonjour à vous !
Nous voici pour un "petit" post qui vous expliquera comment avoir un Instagram modifié et savoir en profiter pleinement !
En effet, cela fait maintenant pas mal de temps que j'utilise quotidiennement des versions d'Instagram modifié,
mais n'ayant jamais réellement pris le temps de m'y intéresser auparavant, j'ai mis beaucoup de temps avant de prendre
connaissance de toute ces fonctionnalités extraordinaire
Je vous fais donc ce tuto pour vous éviter de faire la même erreur que moi.
Bon... Il est maintenant temps d'en venir au tuto en lui même !
Juste avant, voici un petit sommaire des choses que nous allons voir aujourd'hui (histoire que vous puissiez sauter les étapes qui ne vous intéressent pas):
1 - Introduction
2 - Quelle application choisir et comment l'installer
3- Liste des fonctionnalités de base
4 - Liste des fonctionnalités à ajouter
soi-même
5 - Avoir le petit logo certifié (Seulement visible par les utilisateurs de l'insta modifié)
6 - Informations supplémentaires
7 - Conclusion
(PS: Je m'excuse par avance des fautes présente dans ce post et de mon manque de connaissance sur le sujet,
je rappelle que je ne suis pas professionnel, ce n'est pas mon métier, et je tiens juste à aider un maximum
de personnes avec mes faibles connaissances)
M'enfin bref, voici le tutoriel:
1 - Introduction
Vous avez toujours voulu pouvoir lire les messages de votre entourage sans leur en informer ? Vous en avez marre de ne pas pouvoir remettre les vidéos des post Instagram au début ? Ou encore vous cherchez juste à frimer devant vos amis grâce à toutes ces nouvelles fonctionnalités ? Votre rêve devient donc réalité dès aujourd'hui ! (Hum... ça sonnait mieux dans ma tête, passons.)
Pour commencer, il faut savoir que ces application sont destinés aux possesseurs d'appareils Android, ce qui veut dire que si vous avez un iPhone et que vous en êtes arrivé jusqu'ici dans ce post... Je suis malheureusement désolé pour vous mais je ne saurais guère comment vous aider... (Cependant, si je vois que ça intéresse suffisamment les gens, je pourrais envisager de faire un tuto là dessus, bien que plus compliqué évidemment).
Pour finir, je m'excuse pour la longueur exorbitante de ce tutoriel, je tiens à mettre le plus d'informations et être le plus explicite possible pour toute les personnes qui n'ont pas assez de connaissance pour se passer de ces petites informations. Prenez votre mal en patience, ça ira plus vite que vous ne le pensez.
2 - Quelle application choisir et comment l'installer
Et oui ! Vous avez bien lu, il existe plusieurs applications différentes qui permettent de faire tout ça, avec chacune d'entre elles différent points forts et points faibles. Je vais donc vous les lister ici, pour que vous puissiez vous faire votre propre avis sur la question:
[<b>Contenu masqué</b>]
[<b>Contenu masqué</b>]
[<b>Contenu masqué</b>]
[<b>Contenu masqué</b>]
Donc, maintenant que vous avez trouvé quelle application choisir, on va commencer l'installation de celle-ci.
[<b>Contenu masqué</b>]
Une fois téléchargé et installé, vous pouvez donc directement lancer l'application. Connectez-vous ensuite à votre compte (Vous pouvez bien-entendu créer un nouveau compte temporaire si vous ne voulez pas y mettre vos identifiants, libre à vous de faire votre choix là dessus).
Vous aurez un message comme celui-ci qui va apparaitre:
Si vous avez du mal avec l'anglais, ne vous embêtez pas avec ça, je vous expliquerais tout dans la suite du tutoriel, cliquez donc sur "Let's GO".
Il est aussi possible que vous ayez un message pour vous demander si vous souhaitez mettre à jour votre Instandard si vous avez utilisé mon lien, c'est normal et ne le mettez surtout pas à jour, je vous expliquerais par la suite comment désactiver ce message.
Bravo ! Vous voilà maintenant sur le nouvel Instagram, on va donc maintenant commencer la partie la plus intéressante du tutoriel.
3- Liste des fonctionnalités de base
4 - Liste des fonctionnalités à ajouterC'est bien sympa, vous avez maintenant un Instagram modifié, mais pour l'instant vous vous demandez toujours pourquoi avoir fait tout ça ? C'est normal, on va débuter avec les fonctionnalités les plus "simples" à utiliser/ajouter
- Activer/Désactiver les vus:
Appuyez pendant une seconde sur ce bouton jusqu'à voir une notification apparaître:
Normalement, vous verrez donc apparaître une notification comme celle-ci:
S'il est marqué ""Hide read messages" feature is enabled!", c'est qu'à partir de maintenant, les personnes avec qui vous discutez ne verront plus lorsque vous lirez leur message, et au contraire,
S'il est marqué ""Hide read messages" feature is disabled!", c'est donc logiquement qu'à partir de maintenant, vous mettrez à nouveau des vus.
(PS: Il est aussi possible de mettre un vu à quelqu'un même avec cette fonctionnalité d'activé si vous préférez ne pas la désactiver, il vous suffit de vous rendre dans la liste de vos conversations, appuyer pendant une seconde sur la conversation de votre choix (sans rentrer dedans évidemment), et appuyez sur ce bouton:
Comme vous l'aurez compris, ça mettra un vu à la personne en question au moment où vous cliquerez sur ce bouton.
- Télécharger les posts instagram:
- Agrandir la PDP d'un compte Instagram et la télécharger:Vous en avez marre des comptes d'humour privé, de ne pas pouvoir envoyer leurs posts à vos amis, ou vous souhaitez juste récupérer un post dans votre gallerie ? Ça tombe bien ! C'est maintenant possible !
Baladez vous donc dans votre fil d'actualité Instagram à la recherche d'un post qui vous intéressera, une fois trouvé, cliquez sur le bouton ci-dessous:
Une fois que vous aurez cliqué dessus, il vous faudra juste patienter quelque temps (dépendamment de votre connexion et du contenu du post), puis rendez-vous dans votre gallerie, et voilà ! Vous aurez le post en question
Pour cette partie, c'est suffisamment simple pour que je ne mette pas de screen.
Tout simplement, allez sur le profil de la personne de votre choix, cliquez pendant une seconde sur sa pdp et elle s'agrandira sur votre écran. Une fois agrandi, vous pouvez encore une fois appuyer sur l'image pendant une seconde pour la récupérer dans votre gallerie. Et oui, c'est aussi simple que ça
(PS: Vous ne pouvez malheureusement pas récupérer la pdp de votre propre compte).
- Pouvoir remettre une vidéo au début ou la mettre en pause sur un post:
- Prendre un screen d'une photo reçue sans que l'autre le sache:Et oui... En effet, l'un des plus gros problème avec le fil d'actualité sur Instagram est bien le fait que l'on ai trop peu de contrôle sur les vidéos que l'on regarde, mais heureusement pour nous, Instandard est là
Pour commencer, cherchez une vidéo sur votre fil d'actualité (ça paraît logique).
Une fois trouvée, appuyez pendant une seconde sur cette vidéo, une petite ligne blanche comme celle-ci apparaîtra:
Comme marqué sur le screen, vous n'avez plus qu'à glisser dans le sens de votre choix pour vous balader sur la vidéo, et laisser votre doigt appuyé pour ne pas bouger et mettre pause.
Et oui... Je suis conscient que nombreux d'entre vous apprécieront cette fonctionnalité
Mais je vous demanderais quand même d'en faire bon usage, ne faite jamais ce que vous n'aimeriez pas que l'on vous fasse. M'enfin bref, je ne suis pas là pour faire votre éducation
Donc, premièrement, allez dans la discussion avec la personne sur qui vous voulez tester cette fonctionnalité.
Ensuite, allez à l'endroit où vous avez reçu la photo en question (Attention, n'ouvrez pas la photo avant de l'avoir enregistré, sinon vous ne pourrez plus l'enregistrer.), il faut donc que vous trouviez une photo comme celle-ci:
Appuyez maintenant sur la photo pendant une seconde, jusqu'à l'apparition d'un menu. Cliquez ensuite sur le bouton "Enregistrer":
Une fois cliqué dessus, vous aurez une notification qui vous dira "Photo enregistrée":
Comme vous l'aurez remarqué, la photo restera bleue, comme si vous ne l'aviez pas encore ouverte, et la personne en face n'aura aucun moyen de savoir que vous avez vu la photo ET que vous l'avez enregistré
- Accéder aux paramètres d'Instandard (Et non d'Instagram):
- Cacher lorsque tu as lu un message / que tu es en train d'écrire / que tu as vu une story / que tu as rejoins un live (Instandard settings):Il vous suffit de vous rendre dans votre profil, puis de cliquer sur les trois petites barres comme dans ce screen:
Vous aurez un menu qui va se dérouler, appuyez maintenant sur le bouton "Instandard Settings":
Vous voilà maintenant dans la liste des paramètres d'Instandard, je vous laisserais fouiller si vous comprenez l'anglais, sinon pas de panique, je vous expliquerais les choses les plus importantes à connaître là-bas dans la suite du tutoriel
Oui je sais, ce titre est plutôt long
Mais je ne me voyais pas faire 4 catégories différentes pour ces 4 choses, m'enfin bref, passons.
Donc, comme marqué dans le titre, il faudra vous rendre dans les paramètres d'Instandard, puis allez dans "Privacy":
Activez "Hide read messages" pour ne pas montrer lorsque tu met un vu:
Activez "Hide typing information" pour ne pas montrer lorsque tu es en train d'écrire un message:
Activez "Hide view stories" pour ne pas montrer lorsque tu as vu une story:
Activez "Hide view live" pour ne pas montrer lorsque tu rejoins un live:
- Enlever la limite de compte ajouté sur ton Instagram (Instandard settings):
En effet, cette fois-ci cela ne servira pas à beaucoup de gens, mais dans le doute voici comment il faut faire:
Encore une fois, comme vous l'aurez vu dans le titre, il faudra vous rendre dans les paramètres d'Instandard.
Une fois fait, entrez dans l'option "General":
Puis descendez tout en bas, vous trouverez une option "Add unlimited account", activez la:
Et voilà, vous pourrez dorénavant ajouter la quantité de compte que vous souhaitez
- Désactiver la notification de mise à jour (Instandard settings):
Pour celle-ci, c'est uniquement si vous avez installé l'Instagram que je vous ai proposé par mega. Rappelez-vous, lors de l'ouverture, vous avez eu un menu s'affichant vous proposant de mettre à jour votre application, et maintenant à chaque fois que vous redemarrez Instandard, vous aurez ce menu qui apparaîtra. Voici dont comment désactiver ce menu:
Comme dit dans le titre, il faudra d'abord vous rendre dans les paramètres Instandard, puis vous rendre dans la catégorie "Service":
Puis, tout simplement, activez l'option "Disable updates":
Et voilà ! Vous n'aurez plus ce petit message vous demandant de mettre à jour l'application !
soi-mêmeOn a maintenant vu toute les fonctionnalités implémentées de base dans Instandard, elles sont plutot sympa, mais ce ne sont pas les plus extraordinaires, voici donc la liste des fonctionnalités que nous allons voir maintenant.
Mais avant ça, il faut que je vous explique comment accéder aux options développeur d'Instagram. (Sachez que la liste des fonctionnalités présentes ci-dessous seront disponibles peu importe l'Instagram que vous avez choisi au début du tutoriel (ou en tout cas la majorité), mais je vais expliquer comment accéder aux options développeur que pour Instandard malheureusement.. Vous pouvez tout de même me contacter sur Instagram: "Igoatyouu" si vous avez la moindre question.
- Accéder aux options développeur:
Contrairement à ce que l'on pourrait penser, cette fonctionnalité n'est pas bien compliquée
Il vous suffira de vous rendre dans la page d'accueil d'Instagram, et de cliquer pendant une seconde sur ce bouton:
Un message de chargement apparaitra donc, puis au bout de quelques instants, vous serez donc dans ce menu:
Oui, je sais, si vous ne vous y connaissez pas du tout, ce menu peut faire peurMais ne vous en faite pas, faite moi confiance, c'est beaucoup plus simple que ça semble l'être
Rendez-vous ensuite dans la catégorie "Modify Quick Experiment Settings":
Et voilà, refaite cette manipulation pour la totalité des fonctionnalités que nous allons voir dans la suite de ce tutoriel
- Savoir de quand date un "vu":
Vous avez envoyé un message à quelqu'un depuis longtemps, vous vérifiez si celui-ci l'a vu, et vous voyez le petit "vu"... Vous espérez que cette personne l'ai vu à l'instant et que ce ne soit qu'un hasard, ça se comprends, mais maintenant vous n'aurez plus d'excuse, vous saurez directement depuis quand cette personne a vu votre message
Voici à quoi ressemble cette fonctionnalité:
Et voici comment l'activer:
Tout d'abord, refaite la manipulation "Accéder aux options développeur". Une fois dans la catégorie "Modify Quick Experiment settings", utilisez la barre de recherche et recherchez précisément:
"Direct seen states"
Vous aurez 5 options qui vont s'afficher, activez les toutes !
Comme dans ce screen:
Et voilà ! Lorsque quelqu'un vous mettra un vu à partir de maintenant, vous saurez depuis quand il date
- Répondre à un message (Comme sur Discord et Messenger):
Voici à quoi ressemble cette fonctionnalité:
De votre côté:
Et du côté de la personne qui reçoit le message (PS: La personne en face n'a pas besoin d'avoir un Instagram modifié pour voir ça):
Et voici comment l'activer et l'utiliser:
Refaite la manipulation "Accéder aux options développeur", puis une fois dans la catégorie "Modify Quick Experiment Settings", recherchez exactement: "direct quoted reply".
Vous aurez 5 options qui vont s'afficher, activez les 5 tout simplement, comme ça:
Une fois tout activé, je vais maintenant vous montrer comment l'utiliser.
Rendez-vous dans une discussion avec la personne de votre choix, et vous aurez deux méthodes pour l'utiliser:
1ère méthode:
2ème méthode:Appuyez pendant une seconde sur le message de votre choix, que ce soit le votre ou le sien, et vous aurez un menu qui va apparaître. Cliquez donc sur "Répondre" comme dans ce screen:
Écrivez maintenant le message de votre choix, puis envoyez le message, et voilà ! Vous savez maintenant comment utiliser cette fonctionnalité
Cependant, je pense que l'on est d'accord sur le fait que cette fonctionnalité n'est pas pratique si on l'utilise souvent... Voici donc une deuxième méthode encore plus simple
Cette fois-ci non plus je ne vais pas mettre de screens, c'est suffisamment simple pour s'en passer.
Donc, on a vu dans la méthode précédente comment utiliser la fonctionnalité, mais on va maintenant une deuxième méthode bien plus simple et rapide que la première
Pour cela, il vous suffit de chercher le message de votre choix, si le message en question est un message reçu, glissez le vers la droite et vers la gauche si c'est vous qui avez envoyé le message. Écrivez ensuite le message de votre choix, puis envoyez le.
Et oui, c'est aussi simple que ça haha
- Mettre des réactions aux messages comme sur Facebook:
Tout d'abord, voici à quoi ça ressemble:
Et voici comment l'activer/l'utiliser:
Tout d'abord, refaite la manipulation "Accéder aux options développeur", puis une fois dans la catégorie "Modify quick experiment settings", recherchez précisément: "direct message reactions creation", puis activez les 10 fonctionnalités qui vont s'afficher, comme dans ce screen:
Une fois fait, allez dans la discussion avec la personne de votre choix, puis appuyez pendant une seconde sur le message de votre choix.
Tu auras un nouveau menu qui va apparaître:
Tu peux déjà mettre de nouvelles fonctionnalités, mais on va aller plus loin. Si tu cliques sur le petit "+" à droite du menu, tu auras encore un nouveau menu:
Ici, tu peux mettre presque la totalité des emojis en réactions, juste en cliquant dessus. Ensuite si tu cliques sur "Personnaliser" en bleu, tu pourras personnaliser le menu de réaction rapide. (PS: En changeant le premier emoji du menu rapide, celui de gauche, ça changera aussi l'emoji utilisé lorsque tu double tap sur un message pour le liker).
- Envoyer des messages avec des effets visuels:
Et oui ! Tu ne savais probablement pas que c'était possible, mais ça l'est ! Et bien-entendu, si tu envoies un message avec des effets visuels, la personne en face n'a pas besoin d'avoir un Instagram modifié pour voir les effets du message
Voilà à quoi ça ressemble:
Les messages sont cliquables, mais je vous laisserais voir ça par vous-même
Et voilà comment activer cette fonctionnalité et l'utiliser:
Refaite la manipulation "Accéder aux options développeur", une fois dans la catégorie "Modify Quick Experiment Settings", recherchez exactement "power ups", puis activez la totalité des fonctionnalités qui vont s'afficher, sauf "direct power ups: is recents in star bar enabled", comme ça:
Une fois tout activé, rendez-vous dans une conversation avec quelqu'un, écrivez le message de votre choix, puis à gauche il y aura un bouton en forme de loupe comme ça:
Une fois que tu auras cliqué sur la loupe, tu auras un nouveau menu qui ressemble à ça, appuie sur l'un des 4 effets visuels:
https://cdn.discordapp.com/attachments/868171433409380372/896799510842466364/IMG_20211010_184100.jpg
(Désolé, j'ai atteint la limite des screens dispo sur le site, j'espère que ça ne vous dérangera pas trop)
Et oui, les 4 effets visuels différents ne sont pas tous affiché dans le screen, il suffit de faire glisser vers la droite ou la gauche
C'est tout ! Tu sais maintenant comment envoyer des messages stylés ! (PS: Ces messages ne fonctionnent pas dans les groupes Insta malheureusement)
Malheureusement, je n'ai pas encore eu le temps de finir le tuto, je le mettrais à jour dès que possible ! Et ne vous en faite pas, il reste encore quelques fonctionnalités que je n'ai pas encore eu le temps d'expliquer
Sachez tout de même que j'ai passé 6h entière sur la rédaction complète de ce tutoriel (création des screens etc.. compris), et je ne dis pas ça pour me plaindre, mais je fais ça totalement gratuitement, et je n'y gagne rien hormis vous aider, et c'est la première fois que je me lance dans une explication comme celle-ciBref tout ça pour dire, je suis sincèrement désolé, je ne suis pas du tout un pro dans la rédaction d'un tutoriel, et si vous pouviez répondre à ce post avec autre chose qu'un simple "merci mec", comme avec un avis constructif, ou autre, ça me ferait sincèrement très plaisir et ça me motivera à écrire la suite
.
Merci pour votre lecture, à bientôt !
Torrents Stats
Bien le bonjour à vous !
Nous voici pour un "petit" post qui vous expliquera comment avoir un Instagram modifié et savoir en profiter pleinement !
En effet, cela fait maintenant pas mal de temps que j'utilise quotidiennement des versions d'Instagram modifié,
mais n'ayant jamais réellement pris le temps de m'y intéresser auparavant, j'ai mis beaucoup de temps avant de prendre
connaissance de toute ces fonctionnalités extraordinaire
Je vous fais donc ce tuto pour vous éviter de faire la même erreur que moi.
Bon... Il est maintenant temps d'en venir au tuto en lui même !
Juste avant, voici un petit sommaire des choses que nous allons voir aujourd'hui (histoire que vous puissiez sauter les étapes qui ne vous intéressent pas):
1 - Introduction
2 - Quelle application choisir et comment l'installer
3- Liste des fonctionnalités de base
4 - Liste des fonctionnalités à ajouter
soi-même
5 - Avoir le petit logo certifié (Seulement visible par les utilisateurs de l'insta modifié)
6 - Informations supplémentaires
7 - Conclusion
(PS: Je m'excuse par avance des fautes présente dans ce post et de mon manque de connaissance sur le sujet,
je rappelle que je ne suis pas professionnel, ce n'est pas mon métier, et je tiens juste à aider un maximum
de personnes avec mes faibles connaissances)
M'enfin bref, voici le tutoriel:
1 - Introduction
Vous avez toujours voulu pouvoir lire les messages de votre entourage sans leur en informer ? Vous en avez marre de ne pas pouvoir remettre les vidéos des post Instagram au début ? Ou encore vous cherchez juste à frimer devant vos amis grâce à toutes ces nouvelles fonctionnalités ? Votre rêve devient donc réalité dès aujourd'hui ! (Hum... ça sonnait mieux dans ma tête, passons.)
Pour commencer, il faut savoir que ces application sont destinés aux possesseurs d'appareils Android, ce qui veut dire que si vous avez un iPhone et que vous en êtes arrivé jusqu'ici dans ce post... Je suis malheureusement désolé pour vous mais je ne saurais guère comment vous aider... (Cependant, si je vois que ça intéresse suffisamment les gens, je pourrais envisager de faire un tuto là dessus, bien que plus compliqué évidemment).
Pour finir, je m'excuse pour la longueur exorbitante de ce tutoriel, je tiens à mettre le plus d'informations et être le plus explicite possible pour toute les personnes qui n'ont pas assez de connaissance pour se passer de ces petites informations. Prenez votre mal en patience, ça ira plus vite que vous ne le pensez.
2 - Quelle application choisir et comment l'installer
Et oui ! Vous avez bien lu, il existe plusieurs applications différentes qui permettent de faire tout ça, avec chacune d'entre elles différent points forts et points faibles. Je vais donc vous les lister ici, pour que vous puissiez vous faire votre propre avis sur la question:
[<b>Contenu masqué</b>]
[<b>Contenu masqué</b>]
[<b>Contenu masqué</b>]
[<b>Contenu masqué</b>]
Donc, maintenant que vous avez trouvé quelle application choisir, on va commencer l'installation de celle-ci.
[<b>Contenu masqué</b>]
Une fois téléchargé et installé, vous pouvez donc directement lancer l'application. Connectez-vous ensuite à votre compte (Vous pouvez bien-entendu créer un nouveau compte temporaire si vous ne voulez pas y mettre vos identifiants, libre à vous de faire votre choix là dessus).
Vous aurez un message comme celui-ci qui va apparaitre:
Si vous avez du mal avec l'anglais, ne vous embêtez pas avec ça, je vous expliquerais tout dans la suite du tutoriel, cliquez donc sur "Let's GO".
Il est aussi possible que vous ayez un message pour vous demander si vous souhaitez mettre à jour votre Instandard si vous avez utilisé mon lien, c'est normal et ne le mettez surtout pas à jour, je vous expliquerais par la suite comment désactiver ce message.
Bravo ! Vous voilà maintenant sur le nouvel Instagram, on va donc maintenant commencer la partie la plus intéressante du tutoriel.
3- Liste des fonctionnalités de base
4 - Liste des fonctionnalités à ajouterC'est bien sympa, vous avez maintenant un Instagram modifié, mais pour l'instant vous vous demandez toujours pourquoi avoir fait tout ça ? C'est normal, on va débuter avec les fonctionnalités les plus "simples" à utiliser/ajouter
- Activer/Désactiver les vus:
Appuyez pendant une seconde sur ce bouton jusqu'à voir une notification apparaître:
Normalement, vous verrez donc apparaître une notification comme celle-ci:
S'il est marqué ""Hide read messages" feature is enabled!", c'est qu'à partir de maintenant, les personnes avec qui vous discutez ne verront plus lorsque vous lirez leur message, et au contraire,
S'il est marqué ""Hide read messages" feature is disabled!", c'est donc logiquement qu'à partir de maintenant, vous mettrez à nouveau des vus.
(PS: Il est aussi possible de mettre un vu à quelqu'un même avec cette fonctionnalité d'activé si vous préférez ne pas la désactiver, il vous suffit de vous rendre dans la liste de vos conversations, appuyer pendant une seconde sur la conversation de votre choix (sans rentrer dedans évidemment), et appuyez sur ce bouton:
Comme vous l'aurez compris, ça mettra un vu à la personne en question au moment où vous cliquerez sur ce bouton.
- Télécharger les posts instagram:
- Agrandir la PDP d'un compte Instagram et la télécharger:Vous en avez marre des comptes d'humour privé, de ne pas pouvoir envoyer leurs posts à vos amis, ou vous souhaitez juste récupérer un post dans votre gallerie ? Ça tombe bien ! C'est maintenant possible !
Baladez vous donc dans votre fil d'actualité Instagram à la recherche d'un post qui vous intéressera, une fois trouvé, cliquez sur le bouton ci-dessous:
Une fois que vous aurez cliqué dessus, il vous faudra juste patienter quelque temps (dépendamment de votre connexion et du contenu du post), puis rendez-vous dans votre gallerie, et voilà ! Vous aurez le post en question
Pour cette partie, c'est suffisamment simple pour que je ne mette pas de screen.
Tout simplement, allez sur le profil de la personne de votre choix, cliquez pendant une seconde sur sa pdp et elle s'agrandira sur votre écran. Une fois agrandi, vous pouvez encore une fois appuyer sur l'image pendant une seconde pour la récupérer dans votre gallerie. Et oui, c'est aussi simple que ça
(PS: Vous ne pouvez malheureusement pas récupérer la pdp de votre propre compte).
- Pouvoir remettre une vidéo au début ou la mettre en pause sur un post:
- Prendre un screen d'une photo reçue sans que l'autre le sache:Et oui... En effet, l'un des plus gros problème avec le fil d'actualité sur Instagram est bien le fait que l'on ai trop peu de contrôle sur les vidéos que l'on regarde, mais heureusement pour nous, Instandard est là
Pour commencer, cherchez une vidéo sur votre fil d'actualité (ça paraît logique).
Une fois trouvée, appuyez pendant une seconde sur cette vidéo, une petite ligne blanche comme celle-ci apparaîtra:
Comme marqué sur le screen, vous n'avez plus qu'à glisser dans le sens de votre choix pour vous balader sur la vidéo, et laisser votre doigt appuyé pour ne pas bouger et mettre pause.
Et oui... Je suis conscient que nombreux d'entre vous apprécieront cette fonctionnalité
Mais je vous demanderais quand même d'en faire bon usage, ne faite jamais ce que vous n'aimeriez pas que l'on vous fasse. M'enfin bref, je ne suis pas là pour faire votre éducation
Donc, premièrement, allez dans la discussion avec la personne sur qui vous voulez tester cette fonctionnalité.
Ensuite, allez à l'endroit où vous avez reçu la photo en question (Attention, n'ouvrez pas la photo avant de l'avoir enregistré, sinon vous ne pourrez plus l'enregistrer.), il faut donc que vous trouviez une photo comme celle-ci:
Appuyez maintenant sur la photo pendant une seconde, jusqu'à l'apparition d'un menu. Cliquez ensuite sur le bouton "Enregistrer":
Une fois cliqué dessus, vous aurez une notification qui vous dira "Photo enregistrée":
Comme vous l'aurez remarqué, la photo restera bleue, comme si vous ne l'aviez pas encore ouverte, et la personne en face n'aura aucun moyen de savoir que vous avez vu la photo ET que vous l'avez enregistré
- Accéder aux paramètres d'Instandard (Et non d'Instagram):
- Cacher lorsque tu as lu un message / que tu es en train d'écrire / que tu as vu une story / que tu as rejoins un live (Instandard settings):Il vous suffit de vous rendre dans votre profil, puis de cliquer sur les trois petites barres comme dans ce screen:
Vous aurez un menu qui va se dérouler, appuyez maintenant sur le bouton "Instandard Settings":
Vous voilà maintenant dans la liste des paramètres d'Instandard, je vous laisserais fouiller si vous comprenez l'anglais, sinon pas de panique, je vous expliquerais les choses les plus importantes à connaître là-bas dans la suite du tutoriel
Oui je sais, ce titre est plutôt long
Mais je ne me voyais pas faire 4 catégories différentes pour ces 4 choses, m'enfin bref, passons.
Donc, comme marqué dans le titre, il faudra vous rendre dans les paramètres d'Instandard, puis allez dans "Privacy":
Activez "Hide read messages" pour ne pas montrer lorsque tu met un vu:
Activez "Hide typing information" pour ne pas montrer lorsque tu es en train d'écrire un message:
Activez "Hide view stories" pour ne pas montrer lorsque tu as vu une story:
Activez "Hide view live" pour ne pas montrer lorsque tu rejoins un live:
- Enlever la limite de compte ajouté sur ton Instagram (Instandard settings):
En effet, cette fois-ci cela ne servira pas à beaucoup de gens, mais dans le doute voici comment il faut faire:
Encore une fois, comme vous l'aurez vu dans le titre, il faudra vous rendre dans les paramètres d'Instandard.
Une fois fait, entrez dans l'option "General":
Puis descendez tout en bas, vous trouverez une option "Add unlimited account", activez la:
Et voilà, vous pourrez dorénavant ajouter la quantité de compte que vous souhaitez
- Désactiver la notification de mise à jour (Instandard settings):
Pour celle-ci, c'est uniquement si vous avez installé l'Instagram que je vous ai proposé par mega. Rappelez-vous, lors de l'ouverture, vous avez eu un menu s'affichant vous proposant de mettre à jour votre application, et maintenant à chaque fois que vous redemarrez Instandard, vous aurez ce menu qui apparaîtra. Voici dont comment désactiver ce menu:
Comme dit dans le titre, il faudra d'abord vous rendre dans les paramètres Instandard, puis vous rendre dans la catégorie "Service":
Puis, tout simplement, activez l'option "Disable updates":
Et voilà ! Vous n'aurez plus ce petit message vous demandant de mettre à jour l'application !
soi-mêmeOn a maintenant vu toute les fonctionnalités implémentées de base dans Instandard, elles sont plutot sympa, mais ce ne sont pas les plus extraordinaires, voici donc la liste des fonctionnalités que nous allons voir maintenant.
Mais avant ça, il faut que je vous explique comment accéder aux options développeur d'Instagram. (Sachez que la liste des fonctionnalités présentes ci-dessous seront disponibles peu importe l'Instagram que vous avez choisi au début du tutoriel (ou en tout cas la majorité), mais je vais expliquer comment accéder aux options développeur que pour Instandard malheureusement.. Vous pouvez tout de même me contacter sur Instagram: "Igoatyouu" si vous avez la moindre question.
- Accéder aux options développeur:
Contrairement à ce que l'on pourrait penser, cette fonctionnalité n'est pas bien compliquée
Il vous suffira de vous rendre dans la page d'accueil d'Instagram, et de cliquer pendant une seconde sur ce bouton:
Un message de chargement apparaitra donc, puis au bout de quelques instants, vous serez donc dans ce menu:
Oui, je sais, si vous ne vous y connaissez pas du tout, ce menu peut faire peurMais ne vous en faite pas, faite moi confiance, c'est beaucoup plus simple que ça semble l'être
Rendez-vous ensuite dans la catégorie "Modify Quick Experiment Settings":
Et voilà, refaite cette manipulation pour la totalité des fonctionnalités que nous allons voir dans la suite de ce tutoriel
- Savoir de quand date un "vu":
Vous avez envoyé un message à quelqu'un depuis longtemps, vous vérifiez si celui-ci l'a vu, et vous voyez le petit "vu"... Vous espérez que cette personne l'ai vu à l'instant et que ce ne soit qu'un hasard, ça se comprends, mais maintenant vous n'aurez plus d'excuse, vous saurez directement depuis quand cette personne a vu votre message
Voici à quoi ressemble cette fonctionnalité:
Et voici comment l'activer:
Tout d'abord, refaite la manipulation "Accéder aux options développeur". Une fois dans la catégorie "Modify Quick Experiment settings", utilisez la barre de recherche et recherchez précisément:
"Direct seen states"
Vous aurez 5 options qui vont s'afficher, activez les toutes !
Comme dans ce screen:
Et voilà ! Lorsque quelqu'un vous mettra un vu à partir de maintenant, vous saurez depuis quand il date
- Répondre à un message (Comme sur Discord et Messenger):
Voici à quoi ressemble cette fonctionnalité:
De votre côté:
Et du côté de la personne qui reçoit le message (PS: La personne en face n'a pas besoin d'avoir un Instagram modifié pour voir ça):
Et voici comment l'activer et l'utiliser:
Refaite la manipulation "Accéder aux options développeur", puis une fois dans la catégorie "Modify Quick Experiment Settings", recherchez exactement: "direct quoted reply".
Vous aurez 5 options qui vont s'afficher, activez les 5 tout simplement, comme ça:
Une fois tout activé, je vais maintenant vous montrer comment l'utiliser.
Rendez-vous dans une discussion avec la personne de votre choix, et vous aurez deux méthodes pour l'utiliser:
1ère méthode:
2ème méthode:Appuyez pendant une seconde sur le message de votre choix, que ce soit le votre ou le sien, et vous aurez un menu qui va apparaître. Cliquez donc sur "Répondre" comme dans ce screen:
Écrivez maintenant le message de votre choix, puis envoyez le message, et voilà ! Vous savez maintenant comment utiliser cette fonctionnalité
Cependant, je pense que l'on est d'accord sur le fait que cette fonctionnalité n'est pas pratique si on l'utilise souvent... Voici donc une deuxième méthode encore plus simple
Cette fois-ci non plus je ne vais pas mettre de screens, c'est suffisamment simple pour s'en passer.
Donc, on a vu dans la méthode précédente comment utiliser la fonctionnalité, mais on va maintenant une deuxième méthode bien plus simple et rapide que la première
Pour cela, il vous suffit de chercher le message de votre choix, si le message en question est un message reçu, glissez le vers la droite et vers la gauche si c'est vous qui avez envoyé le message. Écrivez ensuite le message de votre choix, puis envoyez le.
Et oui, c'est aussi simple que ça haha
- Mettre des réactions aux messages comme sur Facebook:
Tout d'abord, voici à quoi ça ressemble:
Et voici comment l'activer/l'utiliser:
Tout d'abord, refaite la manipulation "Accéder aux options développeur", puis une fois dans la catégorie "Modify quick experiment settings", recherchez précisément: "direct message reactions creation", puis activez les 10 fonctionnalités qui vont s'afficher, comme dans ce screen:
Une fois fait, allez dans la discussion avec la personne de votre choix, puis appuyez pendant une seconde sur le message de votre choix.
Tu auras un nouveau menu qui va apparaître:
Tu peux déjà mettre de nouvelles fonctionnalités, mais on va aller plus loin. Si tu cliques sur le petit "+" à droite du menu, tu auras encore un nouveau menu:
Ici, tu peux mettre presque la totalité des emojis en réactions, juste en cliquant dessus. Ensuite si tu cliques sur "Personnaliser" en bleu, tu pourras personnaliser le menu de réaction rapide. (PS: En changeant le premier emoji du menu rapide, celui de gauche, ça changera aussi l'emoji utilisé lorsque tu double tap sur un message pour le liker).
- Envoyer des messages avec des effets visuels:
Et oui ! Tu ne savais probablement pas que c'était possible, mais ça l'est ! Et bien-entendu, si tu envoies un message avec des effets visuels, la personne en face n'a pas besoin d'avoir un Instagram modifié pour voir les effets du message
Voilà à quoi ça ressemble:
Les messages sont cliquables, mais je vous laisserais voir ça par vous-même
Et voilà comment activer cette fonctionnalité et l'utiliser:
Refaite la manipulation "Accéder aux options développeur", une fois dans la catégorie "Modify Quick Experiment Settings", recherchez exactement "power ups", puis activez la totalité des fonctionnalités qui vont s'afficher, sauf "direct power ups: is recents in star bar enabled", comme ça:
Une fois tout activé, rendez-vous dans une conversation avec quelqu'un, écrivez le message de votre choix, puis à gauche il y aura un bouton en forme de loupe comme ça:
Une fois que tu auras cliqué sur la loupe, tu auras un nouveau menu qui ressemble à ça, appuie sur l'un des 4 effets visuels:
https://cdn.discordapp.com/attachments/868171433409380372/896799510842466364/IMG_20211010_184100.jpg
(Désolé, j'ai atteint la limite des screens dispo sur le site, j'espère que ça ne vous dérangera pas trop)
Et oui, les 4 effets visuels différents ne sont pas tous affiché dans le screen, il suffit de faire glisser vers la droite ou la gauche
C'est tout ! Tu sais maintenant comment envoyer des messages stylés ! (PS: Ces messages ne fonctionnent pas dans les groupes Insta malheureusement)
Malheureusement, je n'ai pas encore eu le temps de finir le tuto, je le mettrais à jour dès que possible ! Et ne vous en faite pas, il reste encore quelques fonctionnalités que je n'ai pas encore eu le temps d'expliquer
Sachez tout de même que j'ai passé 6h entière sur la rédaction complète de ce tutoriel (création des screens etc.. compris), et je ne dis pas ça pour me plaindre, mais je fais ça totalement gratuitement, et je n'y gagne rien hormis vous aider, et c'est la première fois que je me lance dans une explication comme celle-ciBref tout ça pour dire, je suis sincèrement désolé, je ne suis pas du tout un pro dans la rédaction d'un tutoriel, et si vous pouviez répondre à ce post avec autre chose qu'un simple "merci mec", comme avec un avis constructif, ou autre, ça me ferait sincèrement très plaisir et ça me motivera à écrire la suite
.
Merci pour votre lecture, à bientôt !
Bien le bonjour à vous !
Nous voici pour un "petit" post qui vous expliquera comment avoir un Instagram modifié et savoir en profiter pleinement !
En effet, cela fait maintenant pas mal de temps que j'utilise quotidiennement des versions d'Instagram modifié,
mais n'ayant jamais réellement pris le temps de m'y intéresser auparavant, j'ai mis beaucoup de temps avant de prendre
connaissance de toute ces fonctionnalités extraordinaire
Je vous fais donc ce tuto pour vous éviter de faire la même erreur que moi.
Bon... Il est maintenant temps d'en venir au tuto en lui même !
Juste avant, voici un petit sommaire des choses que nous allons voir aujourd'hui (histoire que vous puissiez sauter les étapes qui ne vous intéressent pas):
1 - Introduction
2 - Quelle application choisir et comment l'installer
3- Liste des fonctionnalités de base
4 - Liste des fonctionnalités à ajouter
soi-même
5 - Avoir le petit logo certifié (Seulement visible par les utilisateurs de l'insta modifié)
6 - Informations supplémentaires
7 - Conclusion
(PS: Je m'excuse par avance des fautes présente dans ce post et de mon manque de connaissance sur le sujet,
je rappelle que je ne suis pas professionnel, ce n'est pas mon métier, et je tiens juste à aider un maximum
de personnes avec mes faibles connaissances)
M'enfin bref, voici le tutoriel:
1 - Introduction
Vous avez toujours voulu pouvoir lire les messages de votre entourage sans leur en informer ? Vous en avez marre de ne pas pouvoir remettre les vidéos des post Instagram au début ? Ou encore vous cherchez juste à frimer devant vos amis grâce à toutes ces nouvelles fonctionnalités ? Votre rêve devient donc réalité dès aujourd'hui ! (Hum... ça sonnait mieux dans ma tête, passons.)
Pour commencer, il faut savoir que ces application sont destinés aux possesseurs d'appareils Android, ce qui veut dire que si vous avez un iPhone et que vous en êtes arrivé jusqu'ici dans ce post... Je suis malheureusement désolé pour vous mais je ne saurais guère comment vous aider... (Cependant, si je vois que ça intéresse suffisamment les gens, je pourrais envisager de faire un tuto là dessus, bien que plus compliqué évidemment).
Pour finir, je m'excuse pour la longueur exorbitante de ce tutoriel, je tiens à mettre le plus d'informations et être le plus explicite possible pour toute les personnes qui n'ont pas assez de connaissance pour se passer de ces petites informations. Prenez votre mal en patience, ça ira plus vite que vous ne le pensez.
2 - Quelle application choisir et comment l'installer
Et oui ! Vous avez bien lu, il existe plusieurs applications différentes qui permettent de faire tout ça, avec chacune d'entre elles différent points forts et points faibles. Je vais donc vous les lister ici, pour que vous puissiez vous faire votre propre avis sur la question:
[<b>Contenu masqué</b>]
[<b>Contenu masqué</b>]
[<b>Contenu masqué</b>]
[<b>Contenu masqué</b>]
Donc, maintenant que vous avez trouvé quelle application choisir, on va commencer l'installation de celle-ci.
[<b>Contenu masqué</b>]
Une fois téléchargé et installé, vous pouvez donc directement lancer l'application. Connectez-vous ensuite à votre compte (Vous pouvez bien-entendu créer un nouveau compte temporaire si vous ne voulez pas y mettre vos identifiants, libre à vous de faire votre choix là dessus).
Vous aurez un message comme celui-ci qui va apparaitre:
Si vous avez du mal avec l'anglais, ne vous embêtez pas avec ça, je vous expliquerais tout dans la suite du tutoriel, cliquez donc sur "Let's GO".
Il est aussi possible que vous ayez un message pour vous demander si vous souhaitez mettre à jour votre Instandard si vous avez utilisé mon lien, c'est normal et ne le mettez surtout pas à jour, je vous expliquerais par la suite comment désactiver ce message.
Bravo ! Vous voilà maintenant sur le nouvel Instagram, on va donc maintenant commencer la partie la plus intéressante du tutoriel.
3- Liste des fonctionnalités de base
4 - Liste des fonctionnalités à ajouterC'est bien sympa, vous avez maintenant un Instagram modifié, mais pour l'instant vous vous demandez toujours pourquoi avoir fait tout ça ? C'est normal, on va débuter avec les fonctionnalités les plus "simples" à utiliser/ajouter
- Activer/Désactiver les vus:
Appuyez pendant une seconde sur ce bouton jusqu'à voir une notification apparaître:
Normalement, vous verrez donc apparaître une notification comme celle-ci:
S'il est marqué ""Hide read messages" feature is enabled!", c'est qu'à partir de maintenant, les personnes avec qui vous discutez ne verront plus lorsque vous lirez leur message, et au contraire,
S'il est marqué ""Hide read messages" feature is disabled!", c'est donc logiquement qu'à partir de maintenant, vous mettrez à nouveau des vus.
(PS: Il est aussi possible de mettre un vu à quelqu'un même avec cette fonctionnalité d'activé si vous préférez ne pas la désactiver, il vous suffit de vous rendre dans la liste de vos conversations, appuyer pendant une seconde sur la conversation de votre choix (sans rentrer dedans évidemment), et appuyez sur ce bouton:
Comme vous l'aurez compris, ça mettra un vu à la personne en question au moment où vous cliquerez sur ce bouton.
- Télécharger les posts instagram:
- Agrandir la PDP d'un compte Instagram et la télécharger:Vous en avez marre des comptes d'humour privé, de ne pas pouvoir envoyer leurs posts à vos amis, ou vous souhaitez juste récupérer un post dans votre gallerie ? Ça tombe bien ! C'est maintenant possible !
Baladez vous donc dans votre fil d'actualité Instagram à la recherche d'un post qui vous intéressera, une fois trouvé, cliquez sur le bouton ci-dessous:
Une fois que vous aurez cliqué dessus, il vous faudra juste patienter quelque temps (dépendamment de votre connexion et du contenu du post), puis rendez-vous dans votre gallerie, et voilà ! Vous aurez le post en question
Pour cette partie, c'est suffisamment simple pour que je ne mette pas de screen.
Tout simplement, allez sur le profil de la personne de votre choix, cliquez pendant une seconde sur sa pdp et elle s'agrandira sur votre écran. Une fois agrandi, vous pouvez encore une fois appuyer sur l'image pendant une seconde pour la récupérer dans votre gallerie. Et oui, c'est aussi simple que ça
(PS: Vous ne pouvez malheureusement pas récupérer la pdp de votre propre compte).
- Pouvoir remettre une vidéo au début ou la mettre en pause sur un post:
- Prendre un screen d'une photo reçue sans que l'autre le sache:Et oui... En effet, l'un des plus gros problème avec le fil d'actualité sur Instagram est bien le fait que l'on ai trop peu de contrôle sur les vidéos que l'on regarde, mais heureusement pour nous, Instandard est là
Pour commencer, cherchez une vidéo sur votre fil d'actualité (ça paraît logique).
Une fois trouvée, appuyez pendant une seconde sur cette vidéo, une petite ligne blanche comme celle-ci apparaîtra:
Comme marqué sur le screen, vous n'avez plus qu'à glisser dans le sens de votre choix pour vous balader sur la vidéo, et laisser votre doigt appuyé pour ne pas bouger et mettre pause.
Et oui... Je suis conscient que nombreux d'entre vous apprécieront cette fonctionnalité
Mais je vous demanderais quand même d'en faire bon usage, ne faite jamais ce que vous n'aimeriez pas que l'on vous fasse. M'enfin bref, je ne suis pas là pour faire votre éducation
Donc, premièrement, allez dans la discussion avec la personne sur qui vous voulez tester cette fonctionnalité.
Ensuite, allez à l'endroit où vous avez reçu la photo en question (Attention, n'ouvrez pas la photo avant de l'avoir enregistré, sinon vous ne pourrez plus l'enregistrer.), il faut donc que vous trouviez une photo comme celle-ci:
Appuyez maintenant sur la photo pendant une seconde, jusqu'à l'apparition d'un menu. Cliquez ensuite sur le bouton "Enregistrer":
Une fois cliqué dessus, vous aurez une notification qui vous dira "Photo enregistrée":
Comme vous l'aurez remarqué, la photo restera bleue, comme si vous ne l'aviez pas encore ouverte, et la personne en face n'aura aucun moyen de savoir que vous avez vu la photo ET que vous l'avez enregistré
- Accéder aux paramètres d'Instandard (Et non d'Instagram):
- Cacher lorsque tu as lu un message / que tu es en train d'écrire / que tu as vu une story / que tu as rejoins un live (Instandard settings):Il vous suffit de vous rendre dans votre profil, puis de cliquer sur les trois petites barres comme dans ce screen:
Vous aurez un menu qui va se dérouler, appuyez maintenant sur le bouton "Instandard Settings":
Vous voilà maintenant dans la liste des paramètres d'Instandard, je vous laisserais fouiller si vous comprenez l'anglais, sinon pas de panique, je vous expliquerais les choses les plus importantes à connaître là-bas dans la suite du tutoriel
Oui je sais, ce titre est plutôt long
Mais je ne me voyais pas faire 4 catégories différentes pour ces 4 choses, m'enfin bref, passons.
Donc, comme marqué dans le titre, il faudra vous rendre dans les paramètres d'Instandard, puis allez dans "Privacy":
Activez "Hide read messages" pour ne pas montrer lorsque tu met un vu:
Activez "Hide typing information" pour ne pas montrer lorsque tu es en train d'écrire un message:
Activez "Hide view stories" pour ne pas montrer lorsque tu as vu une story:
Activez "Hide view live" pour ne pas montrer lorsque tu rejoins un live:
- Enlever la limite de compte ajouté sur ton Instagram (Instandard settings):
En effet, cette fois-ci cela ne servira pas à beaucoup de gens, mais dans le doute voici comment il faut faire:
Encore une fois, comme vous l'aurez vu dans le titre, il faudra vous rendre dans les paramètres d'Instandard.
Une fois fait, entrez dans l'option "General":
Puis descendez tout en bas, vous trouverez une option "Add unlimited account", activez la:
Et voilà, vous pourrez dorénavant ajouter la quantité de compte que vous souhaitez
- Désactiver la notification de mise à jour (Instandard settings):
Pour celle-ci, c'est uniquement si vous avez installé l'Instagram que je vous ai proposé par mega. Rappelez-vous, lors de l'ouverture, vous avez eu un menu s'affichant vous proposant de mettre à jour votre application, et maintenant à chaque fois que vous redemarrez Instandard, vous aurez ce menu qui apparaîtra. Voici dont comment désactiver ce menu:
Comme dit dans le titre, il faudra d'abord vous rendre dans les paramètres Instandard, puis vous rendre dans la catégorie "Service":
Puis, tout simplement, activez l'option "Disable updates":
Et voilà ! Vous n'aurez plus ce petit message vous demandant de mettre à jour l'application !
soi-mêmeOn a maintenant vu toute les fonctionnalités implémentées de base dans Instandard, elles sont plutot sympa, mais ce ne sont pas les plus extraordinaires, voici donc la liste des fonctionnalités que nous allons voir maintenant.
Mais avant ça, il faut que je vous explique comment accéder aux options développeur d'Instagram. (Sachez que la liste des fonctionnalités présentes ci-dessous seront disponibles peu importe l'Instagram que vous avez choisi au début du tutoriel (ou en tout cas la majorité), mais je vais expliquer comment accéder aux options développeur que pour Instandard malheureusement.. Vous pouvez tout de même me contacter sur Instagram: "Igoatyouu" si vous avez la moindre question.
- Accéder aux options développeur:
Contrairement à ce que l'on pourrait penser, cette fonctionnalité n'est pas bien compliquée
Il vous suffira de vous rendre dans la page d'accueil d'Instagram, et de cliquer pendant une seconde sur ce bouton:
Un message de chargement apparaitra donc, puis au bout de quelques instants, vous serez donc dans ce menu:
Oui, je sais, si vous ne vous y connaissez pas du tout, ce menu peut faire peurMais ne vous en faite pas, faite moi confiance, c'est beaucoup plus simple que ça semble l'être
Rendez-vous ensuite dans la catégorie "Modify Quick Experiment Settings":
Et voilà, refaite cette manipulation pour la totalité des fonctionnalités que nous allons voir dans la suite de ce tutoriel
- Savoir de quand date un "vu":
Vous avez envoyé un message à quelqu'un depuis longtemps, vous vérifiez si celui-ci l'a vu, et vous voyez le petit "vu"... Vous espérez que cette personne l'ai vu à l'instant et que ce ne soit qu'un hasard, ça se comprends, mais maintenant vous n'aurez plus d'excuse, vous saurez directement depuis quand cette personne a vu votre message
Voici à quoi ressemble cette fonctionnalité:
Et voici comment l'activer:
Tout d'abord, refaite la manipulation "Accéder aux options développeur". Une fois dans la catégorie "Modify Quick Experiment settings", utilisez la barre de recherche et recherchez précisément:
"Direct seen states"
Vous aurez 5 options qui vont s'afficher, activez les toutes !
Comme dans ce screen:
Et voilà ! Lorsque quelqu'un vous mettra un vu à partir de maintenant, vous saurez depuis quand il date
- Répondre à un message (Comme sur Discord et Messenger):
Voici à quoi ressemble cette fonctionnalité:
De votre côté:
Et du côté de la personne qui reçoit le message (PS: La personne en face n'a pas besoin d'avoir un Instagram modifié pour voir ça):
Et voici comment l'activer et l'utiliser:
Refaite la manipulation "Accéder aux options développeur", puis une fois dans la catégorie "Modify Quick Experiment Settings", recherchez exactement: "direct quoted reply".
Vous aurez 5 options qui vont s'afficher, activez les 5 tout simplement, comme ça:
Une fois tout activé, je vais maintenant vous montrer comment l'utiliser.
Rendez-vous dans une discussion avec la personne de votre choix, et vous aurez deux méthodes pour l'utiliser:
1ère méthode:
2ème méthode:Appuyez pendant une seconde sur le message de votre choix, que ce soit le votre ou le sien, et vous aurez un menu qui va apparaître. Cliquez donc sur "Répondre" comme dans ce screen:
Écrivez maintenant le message de votre choix, puis envoyez le message, et voilà ! Vous savez maintenant comment utiliser cette fonctionnalité
Cependant, je pense que l'on est d'accord sur le fait que cette fonctionnalité n'est pas pratique si on l'utilise souvent... Voici donc une deuxième méthode encore plus simple
Cette fois-ci non plus je ne vais pas mettre de screens, c'est suffisamment simple pour s'en passer.
Donc, on a vu dans la méthode précédente comment utiliser la fonctionnalité, mais on va maintenant une deuxième méthode bien plus simple et rapide que la première
Pour cela, il vous suffit de chercher le message de votre choix, si le message en question est un message reçu, glissez le vers la droite et vers la gauche si c'est vous qui avez envoyé le message. Écrivez ensuite le message de votre choix, puis envoyez le.
Et oui, c'est aussi simple que ça haha
- Mettre des réactions aux messages comme sur Facebook:
Tout d'abord, voici à quoi ça ressemble:
Et voici comment l'activer/l'utiliser:
Tout d'abord, refaite la manipulation "Accéder aux options développeur", puis une fois dans la catégorie "Modify quick experiment settings", recherchez précisément: "direct message reactions creation", puis activez les 10 fonctionnalités qui vont s'afficher, comme dans ce screen:
Une fois fait, allez dans la discussion avec la personne de votre choix, puis appuyez pendant une seconde sur le message de votre choix.
Tu auras un nouveau menu qui va apparaître:
Tu peux déjà mettre de nouvelles fonctionnalités, mais on va aller plus loin. Si tu cliques sur le petit "+" à droite du menu, tu auras encore un nouveau menu:
Ici, tu peux mettre presque la totalité des emojis en réactions, juste en cliquant dessus. Ensuite si tu cliques sur "Personnaliser" en bleu, tu pourras personnaliser le menu de réaction rapide. (PS: En changeant le premier emoji du menu rapide, celui de gauche, ça changera aussi l'emoji utilisé lorsque tu double tap sur un message pour le liker).
- Envoyer des messages avec des effets visuels:
Et oui ! Tu ne savais probablement pas que c'était possible, mais ça l'est ! Et bien-entendu, si tu envoies un message avec des effets visuels, la personne en face n'a pas besoin d'avoir un Instagram modifié pour voir les effets du message
Voilà à quoi ça ressemble:
Les messages sont cliquables, mais je vous laisserais voir ça par vous-même
Et voilà comment activer cette fonctionnalité et l'utiliser:
Refaite la manipulation "Accéder aux options développeur", une fois dans la catégorie "Modify Quick Experiment Settings", recherchez exactement "power ups", puis activez la totalité des fonctionnalités qui vont s'afficher, sauf "direct power ups: is recents in star bar enabled", comme ça:
Une fois tout activé, rendez-vous dans une conversation avec quelqu'un, écrivez le message de votre choix, puis à gauche il y aura un bouton en forme de loupe comme ça:
Une fois que tu auras cliqué sur la loupe, tu auras un nouveau menu qui ressemble à ça, appuie sur l'un des 4 effets visuels:
https://cdn.discordapp.com/attachments/868171433409380372/896799510842466364/IMG_20211010_184100.jpg
(Désolé, j'ai atteint la limite des screens dispo sur le site, j'espère que ça ne vous dérangera pas trop)
Et oui, les 4 effets visuels différents ne sont pas tous affiché dans le screen, il suffit de faire glisser vers la droite ou la gauche
C'est tout ! Tu sais maintenant comment envoyer des messages stylés ! (PS: Ces messages ne fonctionnent pas dans les groupes Insta malheureusement)
Malheureusement, je n'ai pas encore eu le temps de finir le tuto, je le mettrais à jour dès que possible ! Et ne vous en faite pas, il reste encore quelques fonctionnalités que je n'ai pas encore eu le temps d'expliquer
Sachez tout de même que j'ai passé 6h entière sur la rédaction complète de ce tutoriel (création des screens etc.. compris), et je ne dis pas ça pour me plaindre, mais je fais ça totalement gratuitement, et je n'y gagne rien hormis vous aider, et c'est la première fois que je me lance dans une explication comme celle-ciBref tout ça pour dire, je suis sincèrement désolé, je ne suis pas du tout un pro dans la rédaction d'un tutoriel, et si vous pouviez répondre à ce post avec autre chose qu'un simple "merci mec", comme avec un avis constructif, ou autre, ça me ferait sincèrement très plaisir et ça me motivera à écrire la suite
.
Merci pour votre lecture, à bientôt !
Torrents Stats
merciiiiBien le bonjour à vous !
Nous voici pour un "petit" post qui vous expliquera comment avoir un Instagram modifié et savoir en profiter pleinement !
En effet, cela fait maintenant pas mal de temps que j'utilise quotidiennement des versions d'Instagram modifié,
mais n'ayant jamais réellement pris le temps de m'y intéresser auparavant, j'ai mis beaucoup de temps avant de prendre
connaissance de toute ces fonctionnalités extraordinaire
Je vous fais donc ce tuto pour vous éviter de faire la même erreur que moi.
Bon... Il est maintenant temps d'en venir au tuto en lui même !
Juste avant, voici un petit sommaire des choses que nous allons voir aujourd'hui (histoire que vous puissiez sauter les étapes qui ne vous intéressent pas):
1 - Introduction
2 - Quelle application choisir et comment l'installer
3- Liste des fonctionnalités de base
4 - Liste des fonctionnalités à ajouter
soi-même
5 - Avoir le petit logo certifié (Seulement visible par les utilisateurs de l'insta modifié)
6 - Informations supplémentaires
7 - Conclusion
(PS: Je m'excuse par avance des fautes présente dans ce post et de mon manque de connaissance sur le sujet,
je rappelle que je ne suis pas professionnel, ce n'est pas mon métier, et je tiens juste à aider un maximum
de personnes avec mes faibles connaissances)
M'enfin bref, voici le tutoriel:
1 - Introduction
Vous avez toujours voulu pouvoir lire les messages de votre entourage sans leur en informer ? Vous en avez marre de ne pas pouvoir remettre les vidéos des post Instagram au début ? Ou encore vous cherchez juste à frimer devant vos amis grâce à toutes ces nouvelles fonctionnalités ? Votre rêve devient donc réalité dès aujourd'hui ! (Hum... ça sonnait mieux dans ma tête, passons.)
Pour commencer, il faut savoir que ces application sont destinés aux possesseurs d'appareils Android, ce qui veut dire que si vous avez un iPhone et que vous en êtes arrivé jusqu'ici dans ce post... Je suis malheureusement désolé pour vous mais je ne saurais guère comment vous aider... (Cependant, si je vois que ça intéresse suffisamment les gens, je pourrais envisager de faire un tuto là dessus, bien que plus compliqué évidemment).
Pour finir, je m'excuse pour la longueur exorbitante de ce tutoriel, je tiens à mettre le plus d'informations et être le plus explicite possible pour toute les personnes qui n'ont pas assez de connaissance pour se passer de ces petites informations. Prenez votre mal en patience, ça ira plus vite que vous ne le pensez.
2 - Quelle application choisir et comment l'installer
Et oui ! Vous avez bien lu, il existe plusieurs applications différentes qui permettent de faire tout ça, avec chacune d'entre elles différent points forts et points faibles. Je vais donc vous les lister ici, pour que vous puissiez vous faire votre propre avis sur la question:
[<b>Contenu masqué</b>]
[<b>Contenu masqué</b>]
[<b>Contenu masqué</b>]
[<b>Contenu masqué</b>]
Donc, maintenant que vous avez trouvé quelle application choisir, on va commencer l'installation de celle-ci.
[<b>Contenu masqué</b>]
Une fois téléchargé et installé, vous pouvez donc directement lancer l'application. Connectez-vous ensuite à votre compte (Vous pouvez bien-entendu créer un nouveau compte temporaire si vous ne voulez pas y mettre vos identifiants, libre à vous de faire votre choix là dessus).
Vous aurez un message comme celui-ci qui va apparaitre:
Si vous avez du mal avec l'anglais, ne vous embêtez pas avec ça, je vous expliquerais tout dans la suite du tutoriel, cliquez donc sur "Let's GO".
Il est aussi possible que vous ayez un message pour vous demander si vous souhaitez mettre à jour votre Instandard si vous avez utilisé mon lien, c'est normal et ne le mettez surtout pas à jour, je vous expliquerais par la suite comment désactiver ce message.
Bravo ! Vous voilà maintenant sur le nouvel Instagram, on va donc maintenant commencer la partie la plus intéressante du tutoriel.
3- Liste des fonctionnalités de base
4 - Liste des fonctionnalités à ajouterC'est bien sympa, vous avez maintenant un Instagram modifié, mais pour l'instant vous vous demandez toujours pourquoi avoir fait tout ça ? C'est normal, on va débuter avec les fonctionnalités les plus "simples" à utiliser/ajouter
- Activer/Désactiver les vus:
Appuyez pendant une seconde sur ce bouton jusqu'à voir une notification apparaître:
Normalement, vous verrez donc apparaître une notification comme celle-ci:
S'il est marqué ""Hide read messages" feature is enabled!", c'est qu'à partir de maintenant, les personnes avec qui vous discutez ne verront plus lorsque vous lirez leur message, et au contraire,
S'il est marqué ""Hide read messages" feature is disabled!", c'est donc logiquement qu'à partir de maintenant, vous mettrez à nouveau des vus.
(PS: Il est aussi possible de mettre un vu à quelqu'un même avec cette fonctionnalité d'activé si vous préférez ne pas la désactiver, il vous suffit de vous rendre dans la liste de vos conversations, appuyer pendant une seconde sur la conversation de votre choix (sans rentrer dedans évidemment), et appuyez sur ce bouton:
Comme vous l'aurez compris, ça mettra un vu à la personne en question au moment où vous cliquerez sur ce bouton.
- Télécharger les posts instagram:
- Agrandir la PDP d'un compte Instagram et la télécharger:Vous en avez marre des comptes d'humour privé, de ne pas pouvoir envoyer leurs posts à vos amis, ou vous souhaitez juste récupérer un post dans votre gallerie ? Ça tombe bien ! C'est maintenant possible !
Baladez vous donc dans votre fil d'actualité Instagram à la recherche d'un post qui vous intéressera, une fois trouvé, cliquez sur le bouton ci-dessous:
Une fois que vous aurez cliqué dessus, il vous faudra juste patienter quelque temps (dépendamment de votre connexion et du contenu du post), puis rendez-vous dans votre gallerie, et voilà ! Vous aurez le post en question
Pour cette partie, c'est suffisamment simple pour que je ne mette pas de screen.
Tout simplement, allez sur le profil de la personne de votre choix, cliquez pendant une seconde sur sa pdp et elle s'agrandira sur votre écran. Une fois agrandi, vous pouvez encore une fois appuyer sur l'image pendant une seconde pour la récupérer dans votre gallerie. Et oui, c'est aussi simple que ça
(PS: Vous ne pouvez malheureusement pas récupérer la pdp de votre propre compte).
- Pouvoir remettre une vidéo au début ou la mettre en pause sur un post:
- Prendre un screen d'une photo reçue sans que l'autre le sache:Et oui... En effet, l'un des plus gros problème avec le fil d'actualité sur Instagram est bien le fait que l'on ai trop peu de contrôle sur les vidéos que l'on regarde, mais heureusement pour nous, Instandard est là
Pour commencer, cherchez une vidéo sur votre fil d'actualité (ça paraît logique).
Une fois trouvée, appuyez pendant une seconde sur cette vidéo, une petite ligne blanche comme celle-ci apparaîtra:
Comme marqué sur le screen, vous n'avez plus qu'à glisser dans le sens de votre choix pour vous balader sur la vidéo, et laisser votre doigt appuyé pour ne pas bouger et mettre pause.
Et oui... Je suis conscient que nombreux d'entre vous apprécieront cette fonctionnalité
Mais je vous demanderais quand même d'en faire bon usage, ne faite jamais ce que vous n'aimeriez pas que l'on vous fasse. M'enfin bref, je ne suis pas là pour faire votre éducation
Donc, premièrement, allez dans la discussion avec la personne sur qui vous voulez tester cette fonctionnalité.
Ensuite, allez à l'endroit où vous avez reçu la photo en question (Attention, n'ouvrez pas la photo avant de l'avoir enregistré, sinon vous ne pourrez plus l'enregistrer.), il faut donc que vous trouviez une photo comme celle-ci:
Appuyez maintenant sur la photo pendant une seconde, jusqu'à l'apparition d'un menu. Cliquez ensuite sur le bouton "Enregistrer":
Une fois cliqué dessus, vous aurez une notification qui vous dira "Photo enregistrée":
Comme vous l'aurez remarqué, la photo restera bleue, comme si vous ne l'aviez pas encore ouverte, et la personne en face n'aura aucun moyen de savoir que vous avez vu la photo ET que vous l'avez enregistré
- Accéder aux paramètres d'Instandard (Et non d'Instagram):
- Cacher lorsque tu as lu un message / que tu es en train d'écrire / que tu as vu une story / que tu as rejoins un live (Instandard settings):Il vous suffit de vous rendre dans votre profil, puis de cliquer sur les trois petites barres comme dans ce screen:
Vous aurez un menu qui va se dérouler, appuyez maintenant sur le bouton "Instandard Settings":
Vous voilà maintenant dans la liste des paramètres d'Instandard, je vous laisserais fouiller si vous comprenez l'anglais, sinon pas de panique, je vous expliquerais les choses les plus importantes à connaître là-bas dans la suite du tutoriel
Oui je sais, ce titre est plutôt long
Mais je ne me voyais pas faire 4 catégories différentes pour ces 4 choses, m'enfin bref, passons.
Donc, comme marqué dans le titre, il faudra vous rendre dans les paramètres d'Instandard, puis allez dans "Privacy":
Activez "Hide read messages" pour ne pas montrer lorsque tu met un vu:
Activez "Hide typing information" pour ne pas montrer lorsque tu es en train d'écrire un message:
Activez "Hide view stories" pour ne pas montrer lorsque tu as vu une story:
Activez "Hide view live" pour ne pas montrer lorsque tu rejoins un live:
- Enlever la limite de compte ajouté sur ton Instagram (Instandard settings):
En effet, cette fois-ci cela ne servira pas à beaucoup de gens, mais dans le doute voici comment il faut faire:
Encore une fois, comme vous l'aurez vu dans le titre, il faudra vous rendre dans les paramètres d'Instandard.
Une fois fait, entrez dans l'option "General":
Puis descendez tout en bas, vous trouverez une option "Add unlimited account", activez la:
Et voilà, vous pourrez dorénavant ajouter la quantité de compte que vous souhaitez
- Désactiver la notification de mise à jour (Instandard settings):
Pour celle-ci, c'est uniquement si vous avez installé l'Instagram que je vous ai proposé par mega. Rappelez-vous, lors de l'ouverture, vous avez eu un menu s'affichant vous proposant de mettre à jour votre application, et maintenant à chaque fois que vous redemarrez Instandard, vous aurez ce menu qui apparaîtra. Voici dont comment désactiver ce menu:
Comme dit dans le titre, il faudra d'abord vous rendre dans les paramètres Instandard, puis vous rendre dans la catégorie "Service":
Puis, tout simplement, activez l'option "Disable updates":
Et voilà ! Vous n'aurez plus ce petit message vous demandant de mettre à jour l'application !
soi-mêmeOn a maintenant vu toute les fonctionnalités implémentées de base dans Instandard, elles sont plutot sympa, mais ce ne sont pas les plus extraordinaires, voici donc la liste des fonctionnalités que nous allons voir maintenant.
Mais avant ça, il faut que je vous explique comment accéder aux options développeur d'Instagram. (Sachez que la liste des fonctionnalités présentes ci-dessous seront disponibles peu importe l'Instagram que vous avez choisi au début du tutoriel (ou en tout cas la majorité), mais je vais expliquer comment accéder aux options développeur que pour Instandard malheureusement.. Vous pouvez tout de même me contacter sur Instagram: "Igoatyouu" si vous avez la moindre question.
- Accéder aux options développeur:
Contrairement à ce que l'on pourrait penser, cette fonctionnalité n'est pas bien compliquée
Il vous suffira de vous rendre dans la page d'accueil d'Instagram, et de cliquer pendant une seconde sur ce bouton:
Un message de chargement apparaitra donc, puis au bout de quelques instants, vous serez donc dans ce menu:
Oui, je sais, si vous ne vous y connaissez pas du tout, ce menu peut faire peurMais ne vous en faite pas, faite moi confiance, c'est beaucoup plus simple que ça semble l'être
Rendez-vous ensuite dans la catégorie "Modify Quick Experiment Settings":
Et voilà, refaite cette manipulation pour la totalité des fonctionnalités que nous allons voir dans la suite de ce tutoriel
- Savoir de quand date un "vu":
Vous avez envoyé un message à quelqu'un depuis longtemps, vous vérifiez si celui-ci l'a vu, et vous voyez le petit "vu"... Vous espérez que cette personne l'ai vu à l'instant et que ce ne soit qu'un hasard, ça se comprends, mais maintenant vous n'aurez plus d'excuse, vous saurez directement depuis quand cette personne a vu votre message
Voici à quoi ressemble cette fonctionnalité:
Et voici comment l'activer:
Tout d'abord, refaite la manipulation "Accéder aux options développeur". Une fois dans la catégorie "Modify Quick Experiment settings", utilisez la barre de recherche et recherchez précisément:
"Direct seen states"
Vous aurez 5 options qui vont s'afficher, activez les toutes !
Comme dans ce screen:
Et voilà ! Lorsque quelqu'un vous mettra un vu à partir de maintenant, vous saurez depuis quand il date
- Répondre à un message (Comme sur Discord et Messenger):
Voici à quoi ressemble cette fonctionnalité:
De votre côté:
Et du côté de la personne qui reçoit le message (PS: La personne en face n'a pas besoin d'avoir un Instagram modifié pour voir ça):
Et voici comment l'activer et l'utiliser:
Refaite la manipulation "Accéder aux options développeur", puis une fois dans la catégorie "Modify Quick Experiment Settings", recherchez exactement: "direct quoted reply".
Vous aurez 5 options qui vont s'afficher, activez les 5 tout simplement, comme ça:
Une fois tout activé, je vais maintenant vous montrer comment l'utiliser.
Rendez-vous dans une discussion avec la personne de votre choix, et vous aurez deux méthodes pour l'utiliser:
1ère méthode:
2ème méthode:Appuyez pendant une seconde sur le message de votre choix, que ce soit le votre ou le sien, et vous aurez un menu qui va apparaître. Cliquez donc sur "Répondre" comme dans ce screen:
Écrivez maintenant le message de votre choix, puis envoyez le message, et voilà ! Vous savez maintenant comment utiliser cette fonctionnalité
Cependant, je pense que l'on est d'accord sur le fait que cette fonctionnalité n'est pas pratique si on l'utilise souvent... Voici donc une deuxième méthode encore plus simple
Cette fois-ci non plus je ne vais pas mettre de screens, c'est suffisamment simple pour s'en passer.
Donc, on a vu dans la méthode précédente comment utiliser la fonctionnalité, mais on va maintenant une deuxième méthode bien plus simple et rapide que la première
Pour cela, il vous suffit de chercher le message de votre choix, si le message en question est un message reçu, glissez le vers la droite et vers la gauche si c'est vous qui avez envoyé le message. Écrivez ensuite le message de votre choix, puis envoyez le.
Et oui, c'est aussi simple que ça haha
- Mettre des réactions aux messages comme sur Facebook:
Tout d'abord, voici à quoi ça ressemble:
Et voici comment l'activer/l'utiliser:
Tout d'abord, refaite la manipulation "Accéder aux options développeur", puis une fois dans la catégorie "Modify quick experiment settings", recherchez précisément: "direct message reactions creation", puis activez les 10 fonctionnalités qui vont s'afficher, comme dans ce screen:
Une fois fait, allez dans la discussion avec la personne de votre choix, puis appuyez pendant une seconde sur le message de votre choix.
Tu auras un nouveau menu qui va apparaître:
Tu peux déjà mettre de nouvelles fonctionnalités, mais on va aller plus loin. Si tu cliques sur le petit "+" à droite du menu, tu auras encore un nouveau menu:
Ici, tu peux mettre presque la totalité des emojis en réactions, juste en cliquant dessus. Ensuite si tu cliques sur "Personnaliser" en bleu, tu pourras personnaliser le menu de réaction rapide. (PS: En changeant le premier emoji du menu rapide, celui de gauche, ça changera aussi l'emoji utilisé lorsque tu double tap sur un message pour le liker).
- Envoyer des messages avec des effets visuels:
Et oui ! Tu ne savais probablement pas que c'était possible, mais ça l'est ! Et bien-entendu, si tu envoies un message avec des effets visuels, la personne en face n'a pas besoin d'avoir un Instagram modifié pour voir les effets du message
Voilà à quoi ça ressemble:
Les messages sont cliquables, mais je vous laisserais voir ça par vous-même
Et voilà comment activer cette fonctionnalité et l'utiliser:
Refaite la manipulation "Accéder aux options développeur", une fois dans la catégorie "Modify Quick Experiment Settings", recherchez exactement "power ups", puis activez la totalité des fonctionnalités qui vont s'afficher, sauf "direct power ups: is recents in star bar enabled", comme ça:
Une fois tout activé, rendez-vous dans une conversation avec quelqu'un, écrivez le message de votre choix, puis à gauche il y aura un bouton en forme de loupe comme ça:
Une fois que tu auras cliqué sur la loupe, tu auras un nouveau menu qui ressemble à ça, appuie sur l'un des 4 effets visuels:
https://cdn.discordapp.com/attachments/868171433409380372/896799510842466364/IMG_20211010_184100.jpg
(Désolé, j'ai atteint la limite des screens dispo sur le site, j'espère que ça ne vous dérangera pas trop)
Et oui, les 4 effets visuels différents ne sont pas tous affiché dans le screen, il suffit de faire glisser vers la droite ou la gauche
C'est tout ! Tu sais maintenant comment envoyer des messages stylés ! (PS: Ces messages ne fonctionnent pas dans les groupes Insta malheureusement)
Malheureusement, je n'ai pas encore eu le temps de finir le tuto, je le mettrais à jour dès que possible ! Et ne vous en faite pas, il reste encore quelques fonctionnalités que je n'ai pas encore eu le temps d'expliquer
Sachez tout de même que j'ai passé 6h entière sur la rédaction complète de ce tutoriel (création des screens etc.. compris), et je ne dis pas ça pour me plaindre, mais je fais ça totalement gratuitement, et je n'y gagne rien hormis vous aider, et c'est la première fois que je me lance dans une explication comme celle-ciBref tout ça pour dire, je suis sincèrement désolé, je ne suis pas du tout un pro dans la rédaction d'un tutoriel, et si vous pouviez répondre à ce post avec autre chose qu'un simple "merci mec", comme avec un avis constructif, ou autre, ça me ferait sincèrement très plaisir et ça me motivera à écrire la suite
.
Merci pour votre lecture, à bientôt !
Torrents Stats
Bien le bonjour à vous !
Nous voici pour un "petit" post qui vous expliquera comment avoir un Instagram modifié et savoir en profiter pleinement !
En effet, cela fait maintenant pas mal de temps que j'utilise quotidiennement des versions d'Instagram modifié,
mais n'ayant jamais réellement pris le temps de m'y intéresser auparavant, j'ai mis beaucoup de temps avant de prendre
connaissance de toute ces fonctionnalités extraordinaire
Je vous fais donc ce tuto pour vous éviter de faire la même erreur que moi.
Bon... Il est maintenant temps d'en venir au tuto en lui même !
Juste avant, voici un petit sommaire des choses que nous allons voir aujourd'hui (histoire que vous puissiez sauter les étapes qui ne vous intéressent pas):
1 - Introduction
2 - Quelle application choisir et comment l'installer
3- Liste des fonctionnalités de base
4 - Liste des fonctionnalités à ajouter
soi-même
5 - Avoir le petit logo certifié (Seulement visible par les utilisateurs de l'insta modifié)
6 - Informations supplémentaires
7 - Conclusion
(PS: Je m'excuse par avance des fautes présente dans ce post et de mon manque de connaissance sur le sujet,
je rappelle que je ne suis pas professionnel, ce n'est pas mon métier, et je tiens juste à aider un maximum
de personnes avec mes faibles connaissances)
M'enfin bref, voici le tutoriel:
1 - Introduction
Vous avez toujours voulu pouvoir lire les messages de votre entourage sans leur en informer ? Vous en avez marre de ne pas pouvoir remettre les vidéos des post Instagram au début ? Ou encore vous cherchez juste à frimer devant vos amis grâce à toutes ces nouvelles fonctionnalités ? Votre rêve devient donc réalité dès aujourd'hui ! (Hum... ça sonnait mieux dans ma tête, passons.)
Pour commencer, il faut savoir que ces application sont destinés aux possesseurs d'appareils Android, ce qui veut dire que si vous avez un iPhone et que vous en êtes arrivé jusqu'ici dans ce post... Je suis malheureusement désolé pour vous mais je ne saurais guère comment vous aider... (Cependant, si je vois que ça intéresse suffisamment les gens, je pourrais envisager de faire un tuto là dessus, bien que plus compliqué évidemment).
Pour finir, je m'excuse pour la longueur exorbitante de ce tutoriel, je tiens à mettre le plus d'informations et être le plus explicite possible pour toute les personnes qui n'ont pas assez de connaissance pour se passer de ces petites informations. Prenez votre mal en patience, ça ira plus vite que vous ne le pensez.
2 - Quelle application choisir et comment l'installer
Et oui ! Vous avez bien lu, il existe plusieurs applications différentes qui permettent de faire tout ça, avec chacune d'entre elles différent points forts et points faibles. Je vais donc vous les lister ici, pour que vous puissiez vous faire votre propre avis sur la question:
[<b>Contenu masqué</b>]
[<b>Contenu masqué</b>]
[<b>Contenu masqué</b>]
[<b>Contenu masqué</b>]
Donc, maintenant que vous avez trouvé quelle application choisir, on va commencer l'installation de celle-ci.
[<b>Contenu masqué</b>]
Une fois téléchargé et installé, vous pouvez donc directement lancer l'application. Connectez-vous ensuite à votre compte (Vous pouvez bien-entendu créer un nouveau compte temporaire si vous ne voulez pas y mettre vos identifiants, libre à vous de faire votre choix là dessus).
Vous aurez un message comme celui-ci qui va apparaitre:
Si vous avez du mal avec l'anglais, ne vous embêtez pas avec ça, je vous expliquerais tout dans la suite du tutoriel, cliquez donc sur "Let's GO".
Il est aussi possible que vous ayez un message pour vous demander si vous souhaitez mettre à jour votre Instandard si vous avez utilisé mon lien, c'est normal et ne le mettez surtout pas à jour, je vous expliquerais par la suite comment désactiver ce message.
Bravo ! Vous voilà maintenant sur le nouvel Instagram, on va donc maintenant commencer la partie la plus intéressante du tutoriel.
3- Liste des fonctionnalités de base
4 - Liste des fonctionnalités à ajouterC'est bien sympa, vous avez maintenant un Instagram modifié, mais pour l'instant vous vous demandez toujours pourquoi avoir fait tout ça ? C'est normal, on va débuter avec les fonctionnalités les plus "simples" à utiliser/ajouter
- Activer/Désactiver les vus:
Appuyez pendant une seconde sur ce bouton jusqu'à voir une notification apparaître:
Normalement, vous verrez donc apparaître une notification comme celle-ci:
S'il est marqué ""Hide read messages" feature is enabled!", c'est qu'à partir de maintenant, les personnes avec qui vous discutez ne verront plus lorsque vous lirez leur message, et au contraire,
S'il est marqué ""Hide read messages" feature is disabled!", c'est donc logiquement qu'à partir de maintenant, vous mettrez à nouveau des vus.
(PS: Il est aussi possible de mettre un vu à quelqu'un même avec cette fonctionnalité d'activé si vous préférez ne pas la désactiver, il vous suffit de vous rendre dans la liste de vos conversations, appuyer pendant une seconde sur la conversation de votre choix (sans rentrer dedans évidemment), et appuyez sur ce bouton:
Comme vous l'aurez compris, ça mettra un vu à la personne en question au moment où vous cliquerez sur ce bouton.
- Télécharger les posts instagram:
- Agrandir la PDP d'un compte Instagram et la télécharger:Vous en avez marre des comptes d'humour privé, de ne pas pouvoir envoyer leurs posts à vos amis, ou vous souhaitez juste récupérer un post dans votre gallerie ? Ça tombe bien ! C'est maintenant possible !
Baladez vous donc dans votre fil d'actualité Instagram à la recherche d'un post qui vous intéressera, une fois trouvé, cliquez sur le bouton ci-dessous:
Une fois que vous aurez cliqué dessus, il vous faudra juste patienter quelque temps (dépendamment de votre connexion et du contenu du post), puis rendez-vous dans votre gallerie, et voilà ! Vous aurez le post en question
Pour cette partie, c'est suffisamment simple pour que je ne mette pas de screen.
Tout simplement, allez sur le profil de la personne de votre choix, cliquez pendant une seconde sur sa pdp et elle s'agrandira sur votre écran. Une fois agrandi, vous pouvez encore une fois appuyer sur l'image pendant une seconde pour la récupérer dans votre gallerie. Et oui, c'est aussi simple que ça
(PS: Vous ne pouvez malheureusement pas récupérer la pdp de votre propre compte).
- Pouvoir remettre une vidéo au début ou la mettre en pause sur un post:
- Prendre un screen d'une photo reçue sans que l'autre le sache:Et oui... En effet, l'un des plus gros problème avec le fil d'actualité sur Instagram est bien le fait que l'on ai trop peu de contrôle sur les vidéos que l'on regarde, mais heureusement pour nous, Instandard est là
Pour commencer, cherchez une vidéo sur votre fil d'actualité (ça paraît logique).
Une fois trouvée, appuyez pendant une seconde sur cette vidéo, une petite ligne blanche comme celle-ci apparaîtra:
Comme marqué sur le screen, vous n'avez plus qu'à glisser dans le sens de votre choix pour vous balader sur la vidéo, et laisser votre doigt appuyé pour ne pas bouger et mettre pause.
Et oui... Je suis conscient que nombreux d'entre vous apprécieront cette fonctionnalité
Mais je vous demanderais quand même d'en faire bon usage, ne faite jamais ce que vous n'aimeriez pas que l'on vous fasse. M'enfin bref, je ne suis pas là pour faire votre éducation
Donc, premièrement, allez dans la discussion avec la personne sur qui vous voulez tester cette fonctionnalité.
Ensuite, allez à l'endroit où vous avez reçu la photo en question (Attention, n'ouvrez pas la photo avant de l'avoir enregistré, sinon vous ne pourrez plus l'enregistrer.), il faut donc que vous trouviez une photo comme celle-ci:
Appuyez maintenant sur la photo pendant une seconde, jusqu'à l'apparition d'un menu. Cliquez ensuite sur le bouton "Enregistrer":
Une fois cliqué dessus, vous aurez une notification qui vous dira "Photo enregistrée":
Comme vous l'aurez remarqué, la photo restera bleue, comme si vous ne l'aviez pas encore ouverte, et la personne en face n'aura aucun moyen de savoir que vous avez vu la photo ET que vous l'avez enregistré
- Accéder aux paramètres d'Instandard (Et non d'Instagram):
- Cacher lorsque tu as lu un message / que tu es en train d'écrire / que tu as vu une story / que tu as rejoins un live (Instandard settings):Il vous suffit de vous rendre dans votre profil, puis de cliquer sur les trois petites barres comme dans ce screen:
Vous aurez un menu qui va se dérouler, appuyez maintenant sur le bouton "Instandard Settings":
Vous voilà maintenant dans la liste des paramètres d'Instandard, je vous laisserais fouiller si vous comprenez l'anglais, sinon pas de panique, je vous expliquerais les choses les plus importantes à connaître là-bas dans la suite du tutoriel
Oui je sais, ce titre est plutôt long
Mais je ne me voyais pas faire 4 catégories différentes pour ces 4 choses, m'enfin bref, passons.
Donc, comme marqué dans le titre, il faudra vous rendre dans les paramètres d'Instandard, puis allez dans "Privacy":
Activez "Hide read messages" pour ne pas montrer lorsque tu met un vu:
Activez "Hide typing information" pour ne pas montrer lorsque tu es en train d'écrire un message:
Activez "Hide view stories" pour ne pas montrer lorsque tu as vu une story:
Activez "Hide view live" pour ne pas montrer lorsque tu rejoins un live:
- Enlever la limite de compte ajouté sur ton Instagram (Instandard settings):
En effet, cette fois-ci cela ne servira pas à beaucoup de gens, mais dans le doute voici comment il faut faire:
Encore une fois, comme vous l'aurez vu dans le titre, il faudra vous rendre dans les paramètres d'Instandard.
Une fois fait, entrez dans l'option "General":
Puis descendez tout en bas, vous trouverez une option "Add unlimited account", activez la:
Et voilà, vous pourrez dorénavant ajouter la quantité de compte que vous souhaitez
- Désactiver la notification de mise à jour (Instandard settings):
Pour celle-ci, c'est uniquement si vous avez installé l'Instagram que je vous ai proposé par mega. Rappelez-vous, lors de l'ouverture, vous avez eu un menu s'affichant vous proposant de mettre à jour votre application, et maintenant à chaque fois que vous redemarrez Instandard, vous aurez ce menu qui apparaîtra. Voici dont comment désactiver ce menu:
Comme dit dans le titre, il faudra d'abord vous rendre dans les paramètres Instandard, puis vous rendre dans la catégorie "Service":
Puis, tout simplement, activez l'option "Disable updates":
Et voilà ! Vous n'aurez plus ce petit message vous demandant de mettre à jour l'application !
soi-mêmeOn a maintenant vu toute les fonctionnalités implémentées de base dans Instandard, elles sont plutot sympa, mais ce ne sont pas les plus extraordinaires, voici donc la liste des fonctionnalités que nous allons voir maintenant.
Mais avant ça, il faut que je vous explique comment accéder aux options développeur d'Instagram. (Sachez que la liste des fonctionnalités présentes ci-dessous seront disponibles peu importe l'Instagram que vous avez choisi au début du tutoriel (ou en tout cas la majorité), mais je vais expliquer comment accéder aux options développeur que pour Instandard malheureusement.. Vous pouvez tout de même me contacter sur Instagram: "Igoatyouu" si vous avez la moindre question.
- Accéder aux options développeur:
Contrairement à ce que l'on pourrait penser, cette fonctionnalité n'est pas bien compliquée
Il vous suffira de vous rendre dans la page d'accueil d'Instagram, et de cliquer pendant une seconde sur ce bouton:
Un message de chargement apparaitra donc, puis au bout de quelques instants, vous serez donc dans ce menu:
Oui, je sais, si vous ne vous y connaissez pas du tout, ce menu peut faire peurMais ne vous en faite pas, faite moi confiance, c'est beaucoup plus simple que ça semble l'être
Rendez-vous ensuite dans la catégorie "Modify Quick Experiment Settings":
Et voilà, refaite cette manipulation pour la totalité des fonctionnalités que nous allons voir dans la suite de ce tutoriel
- Savoir de quand date un "vu":
Vous avez envoyé un message à quelqu'un depuis longtemps, vous vérifiez si celui-ci l'a vu, et vous voyez le petit "vu"... Vous espérez que cette personne l'ai vu à l'instant et que ce ne soit qu'un hasard, ça se comprends, mais maintenant vous n'aurez plus d'excuse, vous saurez directement depuis quand cette personne a vu votre message
Voici à quoi ressemble cette fonctionnalité:
Et voici comment l'activer:
Tout d'abord, refaite la manipulation "Accéder aux options développeur". Une fois dans la catégorie "Modify Quick Experiment settings", utilisez la barre de recherche et recherchez précisément:
"Direct seen states"
Vous aurez 5 options qui vont s'afficher, activez les toutes !
Comme dans ce screen:
Et voilà ! Lorsque quelqu'un vous mettra un vu à partir de maintenant, vous saurez depuis quand il date
- Répondre à un message (Comme sur Discord et Messenger):
Voici à quoi ressemble cette fonctionnalité:
De votre côté:
Et du côté de la personne qui reçoit le message (PS: La personne en face n'a pas besoin d'avoir un Instagram modifié pour voir ça):
Et voici comment l'activer et l'utiliser:
Refaite la manipulation "Accéder aux options développeur", puis une fois dans la catégorie "Modify Quick Experiment Settings", recherchez exactement: "direct quoted reply".
Vous aurez 5 options qui vont s'afficher, activez les 5 tout simplement, comme ça:
Une fois tout activé, je vais maintenant vous montrer comment l'utiliser.
Rendez-vous dans une discussion avec la personne de votre choix, et vous aurez deux méthodes pour l'utiliser:
1ère méthode:
2ème méthode:Appuyez pendant une seconde sur le message de votre choix, que ce soit le votre ou le sien, et vous aurez un menu qui va apparaître. Cliquez donc sur "Répondre" comme dans ce screen:
Écrivez maintenant le message de votre choix, puis envoyez le message, et voilà ! Vous savez maintenant comment utiliser cette fonctionnalité
Cependant, je pense que l'on est d'accord sur le fait que cette fonctionnalité n'est pas pratique si on l'utilise souvent... Voici donc une deuxième méthode encore plus simple
Cette fois-ci non plus je ne vais pas mettre de screens, c'est suffisamment simple pour s'en passer.
Donc, on a vu dans la méthode précédente comment utiliser la fonctionnalité, mais on va maintenant une deuxième méthode bien plus simple et rapide que la première
Pour cela, il vous suffit de chercher le message de votre choix, si le message en question est un message reçu, glissez le vers la droite et vers la gauche si c'est vous qui avez envoyé le message. Écrivez ensuite le message de votre choix, puis envoyez le.
Et oui, c'est aussi simple que ça haha
- Mettre des réactions aux messages comme sur Facebook:
Tout d'abord, voici à quoi ça ressemble:
Et voici comment l'activer/l'utiliser:
Tout d'abord, refaite la manipulation "Accéder aux options développeur", puis une fois dans la catégorie "Modify quick experiment settings", recherchez précisément: "direct message reactions creation", puis activez les 10 fonctionnalités qui vont s'afficher, comme dans ce screen:
Une fois fait, allez dans la discussion avec la personne de votre choix, puis appuyez pendant une seconde sur le message de votre choix.
Tu auras un nouveau menu qui va apparaître:
Tu peux déjà mettre de nouvelles fonctionnalités, mais on va aller plus loin. Si tu cliques sur le petit "+" à droite du menu, tu auras encore un nouveau menu:
Ici, tu peux mettre presque la totalité des emojis en réactions, juste en cliquant dessus. Ensuite si tu cliques sur "Personnaliser" en bleu, tu pourras personnaliser le menu de réaction rapide. (PS: En changeant le premier emoji du menu rapide, celui de gauche, ça changera aussi l'emoji utilisé lorsque tu double tap sur un message pour le liker).
- Envoyer des messages avec des effets visuels:
Et oui ! Tu ne savais probablement pas que c'était possible, mais ça l'est ! Et bien-entendu, si tu envoies un message avec des effets visuels, la personne en face n'a pas besoin d'avoir un Instagram modifié pour voir les effets du message
Voilà à quoi ça ressemble:
Les messages sont cliquables, mais je vous laisserais voir ça par vous-même
Et voilà comment activer cette fonctionnalité et l'utiliser:
Refaite la manipulation "Accéder aux options développeur", une fois dans la catégorie "Modify Quick Experiment Settings", recherchez exactement "power ups", puis activez la totalité des fonctionnalités qui vont s'afficher, sauf "direct power ups: is recents in star bar enabled", comme ça:
Une fois tout activé, rendez-vous dans une conversation avec quelqu'un, écrivez le message de votre choix, puis à gauche il y aura un bouton en forme de loupe comme ça:
Une fois que tu auras cliqué sur la loupe, tu auras un nouveau menu qui ressemble à ça, appuie sur l'un des 4 effets visuels:
https://cdn.discordapp.com/attachments/868171433409380372/896799510842466364/IMG_20211010_184100.jpg
(Désolé, j'ai atteint la limite des screens dispo sur le site, j'espère que ça ne vous dérangera pas trop)
Et oui, les 4 effets visuels différents ne sont pas tous affiché dans le screen, il suffit de faire glisser vers la droite ou la gauche
C'est tout ! Tu sais maintenant comment envoyer des messages stylés ! (PS: Ces messages ne fonctionnent pas dans les groupes Insta malheureusement)
Malheureusement, je n'ai pas encore eu le temps de finir le tuto, je le mettrais à jour dès que possible ! Et ne vous en faite pas, il reste encore quelques fonctionnalités que je n'ai pas encore eu le temps d'expliquer
Sachez tout de même que j'ai passé 6h entière sur la rédaction complète de ce tutoriel (création des screens etc.. compris), et je ne dis pas ça pour me plaindre, mais je fais ça totalement gratuitement, et je n'y gagne rien hormis vous aider, et c'est la première fois que je me lance dans une explication comme celle-ciBref tout ça pour dire, je suis sincèrement désolé, je ne suis pas du tout un pro dans la rédaction d'un tutoriel, et si vous pouviez répondre à ce post avec autre chose qu'un simple "merci mec", comme avec un avis constructif, ou autre, ça me ferait sincèrement très plaisir et ça me motivera à écrire la suite
.
Merci pour votre lecture, à bientôt !
Torrents Stats
Merci le reuf je vais tester ça !Bien le bonjour à vous !
Nous voici pour un "petit" post qui vous expliquera comment avoir un Instagram modifié et savoir en profiter pleinement !
En effet, cela fait maintenant pas mal de temps que j'utilise quotidiennement des versions d'Instagram modifié,
mais n'ayant jamais réellement pris le temps de m'y intéresser auparavant, j'ai mis beaucoup de temps avant de prendre
connaissance de toute ces fonctionnalités extraordinaire
Je vous fais donc ce tuto pour vous éviter de faire la même erreur que moi.
Bon... Il est maintenant temps d'en venir au tuto en lui même !
Juste avant, voici un petit sommaire des choses que nous allons voir aujourd'hui (histoire que vous puissiez sauter les étapes qui ne vous intéressent pas):
1 - Introduction
2 - Quelle application choisir et comment l'installer
3- Liste des fonctionnalités de base
4 - Liste des fonctionnalités à ajouter
soi-même
5 - Avoir le petit logo certifié (Seulement visible par les utilisateurs de l'insta modifié)
6 - Informations supplémentaires
7 - Conclusion
(PS: Je m'excuse par avance des fautes présente dans ce post et de mon manque de connaissance sur le sujet,
je rappelle que je ne suis pas professionnel, ce n'est pas mon métier, et je tiens juste à aider un maximum
de personnes avec mes faibles connaissances)
M'enfin bref, voici le tutoriel:
1 - Introduction
Vous avez toujours voulu pouvoir lire les messages de votre entourage sans leur en informer ? Vous en avez marre de ne pas pouvoir remettre les vidéos des post Instagram au début ? Ou encore vous cherchez juste à frimer devant vos amis grâce à toutes ces nouvelles fonctionnalités ? Votre rêve devient donc réalité dès aujourd'hui ! (Hum... ça sonnait mieux dans ma tête, passons.)
Pour commencer, il faut savoir que ces application sont destinés aux possesseurs d'appareils Android, ce qui veut dire que si vous avez un iPhone et que vous en êtes arrivé jusqu'ici dans ce post... Je suis malheureusement désolé pour vous mais je ne saurais guère comment vous aider... (Cependant, si je vois que ça intéresse suffisamment les gens, je pourrais envisager de faire un tuto là dessus, bien que plus compliqué évidemment).
Pour finir, je m'excuse pour la longueur exorbitante de ce tutoriel, je tiens à mettre le plus d'informations et être le plus explicite possible pour toute les personnes qui n'ont pas assez de connaissance pour se passer de ces petites informations. Prenez votre mal en patience, ça ira plus vite que vous ne le pensez.
2 - Quelle application choisir et comment l'installer
Et oui ! Vous avez bien lu, il existe plusieurs applications différentes qui permettent de faire tout ça, avec chacune d'entre elles différent points forts et points faibles. Je vais donc vous les lister ici, pour que vous puissiez vous faire votre propre avis sur la question:
[<b>Contenu masqué</b>]
[<b>Contenu masqué</b>]
[<b>Contenu masqué</b>]
[<b>Contenu masqué</b>]
Donc, maintenant que vous avez trouvé quelle application choisir, on va commencer l'installation de celle-ci.
[<b>Contenu masqué</b>]
Une fois téléchargé et installé, vous pouvez donc directement lancer l'application. Connectez-vous ensuite à votre compte (Vous pouvez bien-entendu créer un nouveau compte temporaire si vous ne voulez pas y mettre vos identifiants, libre à vous de faire votre choix là dessus).
Vous aurez un message comme celui-ci qui va apparaitre:
Si vous avez du mal avec l'anglais, ne vous embêtez pas avec ça, je vous expliquerais tout dans la suite du tutoriel, cliquez donc sur "Let's GO".
Il est aussi possible que vous ayez un message pour vous demander si vous souhaitez mettre à jour votre Instandard si vous avez utilisé mon lien, c'est normal et ne le mettez surtout pas à jour, je vous expliquerais par la suite comment désactiver ce message.
Bravo ! Vous voilà maintenant sur le nouvel Instagram, on va donc maintenant commencer la partie la plus intéressante du tutoriel.
3- Liste des fonctionnalités de base
4 - Liste des fonctionnalités à ajouterC'est bien sympa, vous avez maintenant un Instagram modifié, mais pour l'instant vous vous demandez toujours pourquoi avoir fait tout ça ? C'est normal, on va débuter avec les fonctionnalités les plus "simples" à utiliser/ajouter
- Activer/Désactiver les vus:
Appuyez pendant une seconde sur ce bouton jusqu'à voir une notification apparaître:
Normalement, vous verrez donc apparaître une notification comme celle-ci:
S'il est marqué ""Hide read messages" feature is enabled!", c'est qu'à partir de maintenant, les personnes avec qui vous discutez ne verront plus lorsque vous lirez leur message, et au contraire,
S'il est marqué ""Hide read messages" feature is disabled!", c'est donc logiquement qu'à partir de maintenant, vous mettrez à nouveau des vus.
(PS: Il est aussi possible de mettre un vu à quelqu'un même avec cette fonctionnalité d'activé si vous préférez ne pas la désactiver, il vous suffit de vous rendre dans la liste de vos conversations, appuyer pendant une seconde sur la conversation de votre choix (sans rentrer dedans évidemment), et appuyez sur ce bouton:
Comme vous l'aurez compris, ça mettra un vu à la personne en question au moment où vous cliquerez sur ce bouton.
- Télécharger les posts instagram:
- Agrandir la PDP d'un compte Instagram et la télécharger:Vous en avez marre des comptes d'humour privé, de ne pas pouvoir envoyer leurs posts à vos amis, ou vous souhaitez juste récupérer un post dans votre gallerie ? Ça tombe bien ! C'est maintenant possible !
Baladez vous donc dans votre fil d'actualité Instagram à la recherche d'un post qui vous intéressera, une fois trouvé, cliquez sur le bouton ci-dessous:
Une fois que vous aurez cliqué dessus, il vous faudra juste patienter quelque temps (dépendamment de votre connexion et du contenu du post), puis rendez-vous dans votre gallerie, et voilà ! Vous aurez le post en question
Pour cette partie, c'est suffisamment simple pour que je ne mette pas de screen.
Tout simplement, allez sur le profil de la personne de votre choix, cliquez pendant une seconde sur sa pdp et elle s'agrandira sur votre écran. Une fois agrandi, vous pouvez encore une fois appuyer sur l'image pendant une seconde pour la récupérer dans votre gallerie. Et oui, c'est aussi simple que ça
(PS: Vous ne pouvez malheureusement pas récupérer la pdp de votre propre compte).
- Pouvoir remettre une vidéo au début ou la mettre en pause sur un post:
- Prendre un screen d'une photo reçue sans que l'autre le sache:Et oui... En effet, l'un des plus gros problème avec le fil d'actualité sur Instagram est bien le fait que l'on ai trop peu de contrôle sur les vidéos que l'on regarde, mais heureusement pour nous, Instandard est là
Pour commencer, cherchez une vidéo sur votre fil d'actualité (ça paraît logique).
Une fois trouvée, appuyez pendant une seconde sur cette vidéo, une petite ligne blanche comme celle-ci apparaîtra:
Comme marqué sur le screen, vous n'avez plus qu'à glisser dans le sens de votre choix pour vous balader sur la vidéo, et laisser votre doigt appuyé pour ne pas bouger et mettre pause.
Et oui... Je suis conscient que nombreux d'entre vous apprécieront cette fonctionnalité
Mais je vous demanderais quand même d'en faire bon usage, ne faite jamais ce que vous n'aimeriez pas que l'on vous fasse. M'enfin bref, je ne suis pas là pour faire votre éducation
Donc, premièrement, allez dans la discussion avec la personne sur qui vous voulez tester cette fonctionnalité.
Ensuite, allez à l'endroit où vous avez reçu la photo en question (Attention, n'ouvrez pas la photo avant de l'avoir enregistré, sinon vous ne pourrez plus l'enregistrer.), il faut donc que vous trouviez une photo comme celle-ci:
Appuyez maintenant sur la photo pendant une seconde, jusqu'à l'apparition d'un menu. Cliquez ensuite sur le bouton "Enregistrer":
Une fois cliqué dessus, vous aurez une notification qui vous dira "Photo enregistrée":
Comme vous l'aurez remarqué, la photo restera bleue, comme si vous ne l'aviez pas encore ouverte, et la personne en face n'aura aucun moyen de savoir que vous avez vu la photo ET que vous l'avez enregistré
- Accéder aux paramètres d'Instandard (Et non d'Instagram):
- Cacher lorsque tu as lu un message / que tu es en train d'écrire / que tu as vu une story / que tu as rejoins un live (Instandard settings):Il vous suffit de vous rendre dans votre profil, puis de cliquer sur les trois petites barres comme dans ce screen:
Vous aurez un menu qui va se dérouler, appuyez maintenant sur le bouton "Instandard Settings":
Vous voilà maintenant dans la liste des paramètres d'Instandard, je vous laisserais fouiller si vous comprenez l'anglais, sinon pas de panique, je vous expliquerais les choses les plus importantes à connaître là-bas dans la suite du tutoriel
Oui je sais, ce titre est plutôt long
Mais je ne me voyais pas faire 4 catégories différentes pour ces 4 choses, m'enfin bref, passons.
Donc, comme marqué dans le titre, il faudra vous rendre dans les paramètres d'Instandard, puis allez dans "Privacy":
Activez "Hide read messages" pour ne pas montrer lorsque tu met un vu:
Activez "Hide typing information" pour ne pas montrer lorsque tu es en train d'écrire un message:
Activez "Hide view stories" pour ne pas montrer lorsque tu as vu une story:
Activez "Hide view live" pour ne pas montrer lorsque tu rejoins un live:
- Enlever la limite de compte ajouté sur ton Instagram (Instandard settings):
En effet, cette fois-ci cela ne servira pas à beaucoup de gens, mais dans le doute voici comment il faut faire:
Encore une fois, comme vous l'aurez vu dans le titre, il faudra vous rendre dans les paramètres d'Instandard.
Une fois fait, entrez dans l'option "General":
Puis descendez tout en bas, vous trouverez une option "Add unlimited account", activez la:
Et voilà, vous pourrez dorénavant ajouter la quantité de compte que vous souhaitez
- Désactiver la notification de mise à jour (Instandard settings):
Pour celle-ci, c'est uniquement si vous avez installé l'Instagram que je vous ai proposé par mega. Rappelez-vous, lors de l'ouverture, vous avez eu un menu s'affichant vous proposant de mettre à jour votre application, et maintenant à chaque fois que vous redemarrez Instandard, vous aurez ce menu qui apparaîtra. Voici dont comment désactiver ce menu:
Comme dit dans le titre, il faudra d'abord vous rendre dans les paramètres Instandard, puis vous rendre dans la catégorie "Service":
Puis, tout simplement, activez l'option "Disable updates":
Et voilà ! Vous n'aurez plus ce petit message vous demandant de mettre à jour l'application !
soi-mêmeOn a maintenant vu toute les fonctionnalités implémentées de base dans Instandard, elles sont plutot sympa, mais ce ne sont pas les plus extraordinaires, voici donc la liste des fonctionnalités que nous allons voir maintenant.
Mais avant ça, il faut que je vous explique comment accéder aux options développeur d'Instagram. (Sachez que la liste des fonctionnalités présentes ci-dessous seront disponibles peu importe l'Instagram que vous avez choisi au début du tutoriel (ou en tout cas la majorité), mais je vais expliquer comment accéder aux options développeur que pour Instandard malheureusement.. Vous pouvez tout de même me contacter sur Instagram: "Igoatyouu" si vous avez la moindre question.
- Accéder aux options développeur:
Contrairement à ce que l'on pourrait penser, cette fonctionnalité n'est pas bien compliquée
Il vous suffira de vous rendre dans la page d'accueil d'Instagram, et de cliquer pendant une seconde sur ce bouton:
Un message de chargement apparaitra donc, puis au bout de quelques instants, vous serez donc dans ce menu:
Oui, je sais, si vous ne vous y connaissez pas du tout, ce menu peut faire peurMais ne vous en faite pas, faite moi confiance, c'est beaucoup plus simple que ça semble l'être
Rendez-vous ensuite dans la catégorie "Modify Quick Experiment Settings":
Et voilà, refaite cette manipulation pour la totalité des fonctionnalités que nous allons voir dans la suite de ce tutoriel
- Savoir de quand date un "vu":
Vous avez envoyé un message à quelqu'un depuis longtemps, vous vérifiez si celui-ci l'a vu, et vous voyez le petit "vu"... Vous espérez que cette personne l'ai vu à l'instant et que ce ne soit qu'un hasard, ça se comprends, mais maintenant vous n'aurez plus d'excuse, vous saurez directement depuis quand cette personne a vu votre message
Voici à quoi ressemble cette fonctionnalité:
Et voici comment l'activer:
Tout d'abord, refaite la manipulation "Accéder aux options développeur". Une fois dans la catégorie "Modify Quick Experiment settings", utilisez la barre de recherche et recherchez précisément:
"Direct seen states"
Vous aurez 5 options qui vont s'afficher, activez les toutes !
Comme dans ce screen:
Et voilà ! Lorsque quelqu'un vous mettra un vu à partir de maintenant, vous saurez depuis quand il date
- Répondre à un message (Comme sur Discord et Messenger):
Voici à quoi ressemble cette fonctionnalité:
De votre côté:
Et du côté de la personne qui reçoit le message (PS: La personne en face n'a pas besoin d'avoir un Instagram modifié pour voir ça):
Et voici comment l'activer et l'utiliser:
Refaite la manipulation "Accéder aux options développeur", puis une fois dans la catégorie "Modify Quick Experiment Settings", recherchez exactement: "direct quoted reply".
Vous aurez 5 options qui vont s'afficher, activez les 5 tout simplement, comme ça:
Une fois tout activé, je vais maintenant vous montrer comment l'utiliser.
Rendez-vous dans une discussion avec la personne de votre choix, et vous aurez deux méthodes pour l'utiliser:
1ère méthode:
2ème méthode:Appuyez pendant une seconde sur le message de votre choix, que ce soit le votre ou le sien, et vous aurez un menu qui va apparaître. Cliquez donc sur "Répondre" comme dans ce screen:
Écrivez maintenant le message de votre choix, puis envoyez le message, et voilà ! Vous savez maintenant comment utiliser cette fonctionnalité
Cependant, je pense que l'on est d'accord sur le fait que cette fonctionnalité n'est pas pratique si on l'utilise souvent... Voici donc une deuxième méthode encore plus simple
Cette fois-ci non plus je ne vais pas mettre de screens, c'est suffisamment simple pour s'en passer.
Donc, on a vu dans la méthode précédente comment utiliser la fonctionnalité, mais on va maintenant une deuxième méthode bien plus simple et rapide que la première
Pour cela, il vous suffit de chercher le message de votre choix, si le message en question est un message reçu, glissez le vers la droite et vers la gauche si c'est vous qui avez envoyé le message. Écrivez ensuite le message de votre choix, puis envoyez le.
Et oui, c'est aussi simple que ça haha
- Mettre des réactions aux messages comme sur Facebook:
Tout d'abord, voici à quoi ça ressemble:
Et voici comment l'activer/l'utiliser:
Tout d'abord, refaite la manipulation "Accéder aux options développeur", puis une fois dans la catégorie "Modify quick experiment settings", recherchez précisément: "direct message reactions creation", puis activez les 10 fonctionnalités qui vont s'afficher, comme dans ce screen:
Une fois fait, allez dans la discussion avec la personne de votre choix, puis appuyez pendant une seconde sur le message de votre choix.
Tu auras un nouveau menu qui va apparaître:
Tu peux déjà mettre de nouvelles fonctionnalités, mais on va aller plus loin. Si tu cliques sur le petit "+" à droite du menu, tu auras encore un nouveau menu:
Ici, tu peux mettre presque la totalité des emojis en réactions, juste en cliquant dessus. Ensuite si tu cliques sur "Personnaliser" en bleu, tu pourras personnaliser le menu de réaction rapide. (PS: En changeant le premier emoji du menu rapide, celui de gauche, ça changera aussi l'emoji utilisé lorsque tu double tap sur un message pour le liker).
- Envoyer des messages avec des effets visuels:
Et oui ! Tu ne savais probablement pas que c'était possible, mais ça l'est ! Et bien-entendu, si tu envoies un message avec des effets visuels, la personne en face n'a pas besoin d'avoir un Instagram modifié pour voir les effets du message
Voilà à quoi ça ressemble:
Les messages sont cliquables, mais je vous laisserais voir ça par vous-même
Et voilà comment activer cette fonctionnalité et l'utiliser:
Refaite la manipulation "Accéder aux options développeur", une fois dans la catégorie "Modify Quick Experiment Settings", recherchez exactement "power ups", puis activez la totalité des fonctionnalités qui vont s'afficher, sauf "direct power ups: is recents in star bar enabled", comme ça:
Une fois tout activé, rendez-vous dans une conversation avec quelqu'un, écrivez le message de votre choix, puis à gauche il y aura un bouton en forme de loupe comme ça:
Une fois que tu auras cliqué sur la loupe, tu auras un nouveau menu qui ressemble à ça, appuie sur l'un des 4 effets visuels:
https://cdn.discordapp.com/attachments/868171433409380372/896799510842466364/IMG_20211010_184100.jpg
(Désolé, j'ai atteint la limite des screens dispo sur le site, j'espère que ça ne vous dérangera pas trop)
Et oui, les 4 effets visuels différents ne sont pas tous affiché dans le screen, il suffit de faire glisser vers la droite ou la gauche
C'est tout ! Tu sais maintenant comment envoyer des messages stylés ! (PS: Ces messages ne fonctionnent pas dans les groupes Insta malheureusement)
Malheureusement, je n'ai pas encore eu le temps de finir le tuto, je le mettrais à jour dès que possible ! Et ne vous en faite pas, il reste encore quelques fonctionnalités que je n'ai pas encore eu le temps d'expliquer
Sachez tout de même que j'ai passé 6h entière sur la rédaction complète de ce tutoriel (création des screens etc.. compris), et je ne dis pas ça pour me plaindre, mais je fais ça totalement gratuitement, et je n'y gagne rien hormis vous aider, et c'est la première fois que je me lance dans une explication comme celle-ciBref tout ça pour dire, je suis sincèrement désolé, je ne suis pas du tout un pro dans la rédaction d'un tutoriel, et si vous pouviez répondre à ce post avec autre chose qu'un simple "merci mec", comme avec un avis constructif, ou autre, ça me ferait sincèrement très plaisir et ça me motivera à écrire la suite
.
Merci pour votre lecture, à bientôt !
Torrents Stats
XBien le bonjour à vous !
Nous voici pour un "petit" post qui vous expliquera comment avoir un Instagram modifié et savoir en profiter pleinement !
En effet, cela fait maintenant pas mal de temps que j'utilise quotidiennement des versions d'Instagram modifié,
mais n'ayant jamais réellement pris le temps de m'y intéresser auparavant, j'ai mis beaucoup de temps avant de prendre
connaissance de toute ces fonctionnalités extraordinaire
Je vous fais donc ce tuto pour vous éviter de faire la même erreur que moi.
Bon... Il est maintenant temps d'en venir au tuto en lui même !
Juste avant, voici un petit sommaire des choses que nous allons voir aujourd'hui (histoire que vous puissiez sauter les étapes qui ne vous intéressent pas):
1 - Introduction
2 - Quelle application choisir et comment l'installer
3- Liste des fonctionnalités de base
4 - Liste des fonctionnalités à ajouter
soi-même
5 - Avoir le petit logo certifié (Seulement visible par les utilisateurs de l'insta modifié)
6 - Informations supplémentaires
7 - Conclusion
(PS: Je m'excuse par avance des fautes présente dans ce post et de mon manque de connaissance sur le sujet,
je rappelle que je ne suis pas professionnel, ce n'est pas mon métier, et je tiens juste à aider un maximum
de personnes avec mes faibles connaissances)
M'enfin bref, voici le tutoriel:
1 - Introduction
Vous avez toujours voulu pouvoir lire les messages de votre entourage sans leur en informer ? Vous en avez marre de ne pas pouvoir remettre les vidéos des post Instagram au début ? Ou encore vous cherchez juste à frimer devant vos amis grâce à toutes ces nouvelles fonctionnalités ? Votre rêve devient donc réalité dès aujourd'hui ! (Hum... ça sonnait mieux dans ma tête, passons.)
Pour commencer, il faut savoir que ces application sont destinés aux possesseurs d'appareils Android, ce qui veut dire que si vous avez un iPhone et que vous en êtes arrivé jusqu'ici dans ce post... Je suis malheureusement désolé pour vous mais je ne saurais guère comment vous aider... (Cependant, si je vois que ça intéresse suffisamment les gens, je pourrais envisager de faire un tuto là dessus, bien que plus compliqué évidemment).
Pour finir, je m'excuse pour la longueur exorbitante de ce tutoriel, je tiens à mettre le plus d'informations et être le plus explicite possible pour toute les personnes qui n'ont pas assez de connaissance pour se passer de ces petites informations. Prenez votre mal en patience, ça ira plus vite que vous ne le pensez.
2 - Quelle application choisir et comment l'installer
Et oui ! Vous avez bien lu, il existe plusieurs applications différentes qui permettent de faire tout ça, avec chacune d'entre elles différent points forts et points faibles. Je vais donc vous les lister ici, pour que vous puissiez vous faire votre propre avis sur la question:
[<b>Contenu masqué</b>]
[<b>Contenu masqué</b>]
[<b>Contenu masqué</b>]
[<b>Contenu masqué</b>]
Donc, maintenant que vous avez trouvé quelle application choisir, on va commencer l'installation de celle-ci.
[<b>Contenu masqué</b>]
Une fois téléchargé et installé, vous pouvez donc directement lancer l'application. Connectez-vous ensuite à votre compte (Vous pouvez bien-entendu créer un nouveau compte temporaire si vous ne voulez pas y mettre vos identifiants, libre à vous de faire votre choix là dessus).
Vous aurez un message comme celui-ci qui va apparaitre:
Si vous avez du mal avec l'anglais, ne vous embêtez pas avec ça, je vous expliquerais tout dans la suite du tutoriel, cliquez donc sur "Let's GO".
Il est aussi possible que vous ayez un message pour vous demander si vous souhaitez mettre à jour votre Instandard si vous avez utilisé mon lien, c'est normal et ne le mettez surtout pas à jour, je vous expliquerais par la suite comment désactiver ce message.
Bravo ! Vous voilà maintenant sur le nouvel Instagram, on va donc maintenant commencer la partie la plus intéressante du tutoriel.
3- Liste des fonctionnalités de base
4 - Liste des fonctionnalités à ajouterC'est bien sympa, vous avez maintenant un Instagram modifié, mais pour l'instant vous vous demandez toujours pourquoi avoir fait tout ça ? C'est normal, on va débuter avec les fonctionnalités les plus "simples" à utiliser/ajouter
- Activer/Désactiver les vus:
Appuyez pendant une seconde sur ce bouton jusqu'à voir une notification apparaître:
Normalement, vous verrez donc apparaître une notification comme celle-ci:
S'il est marqué ""Hide read messages" feature is enabled!", c'est qu'à partir de maintenant, les personnes avec qui vous discutez ne verront plus lorsque vous lirez leur message, et au contraire,
S'il est marqué ""Hide read messages" feature is disabled!", c'est donc logiquement qu'à partir de maintenant, vous mettrez à nouveau des vus.
(PS: Il est aussi possible de mettre un vu à quelqu'un même avec cette fonctionnalité d'activé si vous préférez ne pas la désactiver, il vous suffit de vous rendre dans la liste de vos conversations, appuyer pendant une seconde sur la conversation de votre choix (sans rentrer dedans évidemment), et appuyez sur ce bouton:
Comme vous l'aurez compris, ça mettra un vu à la personne en question au moment où vous cliquerez sur ce bouton.
- Télécharger les posts instagram:
- Agrandir la PDP d'un compte Instagram et la télécharger:Vous en avez marre des comptes d'humour privé, de ne pas pouvoir envoyer leurs posts à vos amis, ou vous souhaitez juste récupérer un post dans votre gallerie ? Ça tombe bien ! C'est maintenant possible !
Baladez vous donc dans votre fil d'actualité Instagram à la recherche d'un post qui vous intéressera, une fois trouvé, cliquez sur le bouton ci-dessous:
Une fois que vous aurez cliqué dessus, il vous faudra juste patienter quelque temps (dépendamment de votre connexion et du contenu du post), puis rendez-vous dans votre gallerie, et voilà ! Vous aurez le post en question
Pour cette partie, c'est suffisamment simple pour que je ne mette pas de screen.
Tout simplement, allez sur le profil de la personne de votre choix, cliquez pendant une seconde sur sa pdp et elle s'agrandira sur votre écran. Une fois agrandi, vous pouvez encore une fois appuyer sur l'image pendant une seconde pour la récupérer dans votre gallerie. Et oui, c'est aussi simple que ça
(PS: Vous ne pouvez malheureusement pas récupérer la pdp de votre propre compte).
- Pouvoir remettre une vidéo au début ou la mettre en pause sur un post:
- Prendre un screen d'une photo reçue sans que l'autre le sache:Et oui... En effet, l'un des plus gros problème avec le fil d'actualité sur Instagram est bien le fait que l'on ai trop peu de contrôle sur les vidéos que l'on regarde, mais heureusement pour nous, Instandard est là
Pour commencer, cherchez une vidéo sur votre fil d'actualité (ça paraît logique).
Une fois trouvée, appuyez pendant une seconde sur cette vidéo, une petite ligne blanche comme celle-ci apparaîtra:
Comme marqué sur le screen, vous n'avez plus qu'à glisser dans le sens de votre choix pour vous balader sur la vidéo, et laisser votre doigt appuyé pour ne pas bouger et mettre pause.
Et oui... Je suis conscient que nombreux d'entre vous apprécieront cette fonctionnalité
Mais je vous demanderais quand même d'en faire bon usage, ne faite jamais ce que vous n'aimeriez pas que l'on vous fasse. M'enfin bref, je ne suis pas là pour faire votre éducation
Donc, premièrement, allez dans la discussion avec la personne sur qui vous voulez tester cette fonctionnalité.
Ensuite, allez à l'endroit où vous avez reçu la photo en question (Attention, n'ouvrez pas la photo avant de l'avoir enregistré, sinon vous ne pourrez plus l'enregistrer.), il faut donc que vous trouviez une photo comme celle-ci:
Appuyez maintenant sur la photo pendant une seconde, jusqu'à l'apparition d'un menu. Cliquez ensuite sur le bouton "Enregistrer":
Une fois cliqué dessus, vous aurez une notification qui vous dira "Photo enregistrée":
Comme vous l'aurez remarqué, la photo restera bleue, comme si vous ne l'aviez pas encore ouverte, et la personne en face n'aura aucun moyen de savoir que vous avez vu la photo ET que vous l'avez enregistré
- Accéder aux paramètres d'Instandard (Et non d'Instagram):
- Cacher lorsque tu as lu un message / que tu es en train d'écrire / que tu as vu une story / que tu as rejoins un live (Instandard settings):Il vous suffit de vous rendre dans votre profil, puis de cliquer sur les trois petites barres comme dans ce screen:
Vous aurez un menu qui va se dérouler, appuyez maintenant sur le bouton "Instandard Settings":
Vous voilà maintenant dans la liste des paramètres d'Instandard, je vous laisserais fouiller si vous comprenez l'anglais, sinon pas de panique, je vous expliquerais les choses les plus importantes à connaître là-bas dans la suite du tutoriel
Oui je sais, ce titre est plutôt long
Mais je ne me voyais pas faire 4 catégories différentes pour ces 4 choses, m'enfin bref, passons.
Donc, comme marqué dans le titre, il faudra vous rendre dans les paramètres d'Instandard, puis allez dans "Privacy":
Activez "Hide read messages" pour ne pas montrer lorsque tu met un vu:
Activez "Hide typing information" pour ne pas montrer lorsque tu es en train d'écrire un message:
Activez "Hide view stories" pour ne pas montrer lorsque tu as vu une story:
Activez "Hide view live" pour ne pas montrer lorsque tu rejoins un live:
- Enlever la limite de compte ajouté sur ton Instagram (Instandard settings):
En effet, cette fois-ci cela ne servira pas à beaucoup de gens, mais dans le doute voici comment il faut faire:
Encore une fois, comme vous l'aurez vu dans le titre, il faudra vous rendre dans les paramètres d'Instandard.
Une fois fait, entrez dans l'option "General":
Puis descendez tout en bas, vous trouverez une option "Add unlimited account", activez la:
Et voilà, vous pourrez dorénavant ajouter la quantité de compte que vous souhaitez
- Désactiver la notification de mise à jour (Instandard settings):
Pour celle-ci, c'est uniquement si vous avez installé l'Instagram que je vous ai proposé par mega. Rappelez-vous, lors de l'ouverture, vous avez eu un menu s'affichant vous proposant de mettre à jour votre application, et maintenant à chaque fois que vous redemarrez Instandard, vous aurez ce menu qui apparaîtra. Voici dont comment désactiver ce menu:
Comme dit dans le titre, il faudra d'abord vous rendre dans les paramètres Instandard, puis vous rendre dans la catégorie "Service":
Puis, tout simplement, activez l'option "Disable updates":
Et voilà ! Vous n'aurez plus ce petit message vous demandant de mettre à jour l'application !
soi-mêmeOn a maintenant vu toute les fonctionnalités implémentées de base dans Instandard, elles sont plutot sympa, mais ce ne sont pas les plus extraordinaires, voici donc la liste des fonctionnalités que nous allons voir maintenant.
Mais avant ça, il faut que je vous explique comment accéder aux options développeur d'Instagram. (Sachez que la liste des fonctionnalités présentes ci-dessous seront disponibles peu importe l'Instagram que vous avez choisi au début du tutoriel (ou en tout cas la majorité), mais je vais expliquer comment accéder aux options développeur que pour Instandard malheureusement.. Vous pouvez tout de même me contacter sur Instagram: "Igoatyouu" si vous avez la moindre question.
- Accéder aux options développeur:
Contrairement à ce que l'on pourrait penser, cette fonctionnalité n'est pas bien compliquée
Il vous suffira de vous rendre dans la page d'accueil d'Instagram, et de cliquer pendant une seconde sur ce bouton:
Un message de chargement apparaitra donc, puis au bout de quelques instants, vous serez donc dans ce menu:
Oui, je sais, si vous ne vous y connaissez pas du tout, ce menu peut faire peurMais ne vous en faite pas, faite moi confiance, c'est beaucoup plus simple que ça semble l'être
Rendez-vous ensuite dans la catégorie "Modify Quick Experiment Settings":
Et voilà, refaite cette manipulation pour la totalité des fonctionnalités que nous allons voir dans la suite de ce tutoriel
- Savoir de quand date un "vu":
Vous avez envoyé un message à quelqu'un depuis longtemps, vous vérifiez si celui-ci l'a vu, et vous voyez le petit "vu"... Vous espérez que cette personne l'ai vu à l'instant et que ce ne soit qu'un hasard, ça se comprends, mais maintenant vous n'aurez plus d'excuse, vous saurez directement depuis quand cette personne a vu votre message
Voici à quoi ressemble cette fonctionnalité:
Et voici comment l'activer:
Tout d'abord, refaite la manipulation "Accéder aux options développeur". Une fois dans la catégorie "Modify Quick Experiment settings", utilisez la barre de recherche et recherchez précisément:
"Direct seen states"
Vous aurez 5 options qui vont s'afficher, activez les toutes !
Comme dans ce screen:
Et voilà ! Lorsque quelqu'un vous mettra un vu à partir de maintenant, vous saurez depuis quand il date
- Répondre à un message (Comme sur Discord et Messenger):
Voici à quoi ressemble cette fonctionnalité:
De votre côté:
Et du côté de la personne qui reçoit le message (PS: La personne en face n'a pas besoin d'avoir un Instagram modifié pour voir ça):
Et voici comment l'activer et l'utiliser:
Refaite la manipulation "Accéder aux options développeur", puis une fois dans la catégorie "Modify Quick Experiment Settings", recherchez exactement: "direct quoted reply".
Vous aurez 5 options qui vont s'afficher, activez les 5 tout simplement, comme ça:
Une fois tout activé, je vais maintenant vous montrer comment l'utiliser.
Rendez-vous dans une discussion avec la personne de votre choix, et vous aurez deux méthodes pour l'utiliser:
1ère méthode:
2ème méthode:Appuyez pendant une seconde sur le message de votre choix, que ce soit le votre ou le sien, et vous aurez un menu qui va apparaître. Cliquez donc sur "Répondre" comme dans ce screen:
Écrivez maintenant le message de votre choix, puis envoyez le message, et voilà ! Vous savez maintenant comment utiliser cette fonctionnalité
Cependant, je pense que l'on est d'accord sur le fait que cette fonctionnalité n'est pas pratique si on l'utilise souvent... Voici donc une deuxième méthode encore plus simple
Cette fois-ci non plus je ne vais pas mettre de screens, c'est suffisamment simple pour s'en passer.
Donc, on a vu dans la méthode précédente comment utiliser la fonctionnalité, mais on va maintenant une deuxième méthode bien plus simple et rapide que la première
Pour cela, il vous suffit de chercher le message de votre choix, si le message en question est un message reçu, glissez le vers la droite et vers la gauche si c'est vous qui avez envoyé le message. Écrivez ensuite le message de votre choix, puis envoyez le.
Et oui, c'est aussi simple que ça haha
- Mettre des réactions aux messages comme sur Facebook:
Tout d'abord, voici à quoi ça ressemble:
Et voici comment l'activer/l'utiliser:
Tout d'abord, refaite la manipulation "Accéder aux options développeur", puis une fois dans la catégorie "Modify quick experiment settings", recherchez précisément: "direct message reactions creation", puis activez les 10 fonctionnalités qui vont s'afficher, comme dans ce screen:
Une fois fait, allez dans la discussion avec la personne de votre choix, puis appuyez pendant une seconde sur le message de votre choix.
Tu auras un nouveau menu qui va apparaître:
Tu peux déjà mettre de nouvelles fonctionnalités, mais on va aller plus loin. Si tu cliques sur le petit "+" à droite du menu, tu auras encore un nouveau menu:
Ici, tu peux mettre presque la totalité des emojis en réactions, juste en cliquant dessus. Ensuite si tu cliques sur "Personnaliser" en bleu, tu pourras personnaliser le menu de réaction rapide. (PS: En changeant le premier emoji du menu rapide, celui de gauche, ça changera aussi l'emoji utilisé lorsque tu double tap sur un message pour le liker).
- Envoyer des messages avec des effets visuels:
Et oui ! Tu ne savais probablement pas que c'était possible, mais ça l'est ! Et bien-entendu, si tu envoies un message avec des effets visuels, la personne en face n'a pas besoin d'avoir un Instagram modifié pour voir les effets du message
Voilà à quoi ça ressemble:
Les messages sont cliquables, mais je vous laisserais voir ça par vous-même
Et voilà comment activer cette fonctionnalité et l'utiliser:
Refaite la manipulation "Accéder aux options développeur", une fois dans la catégorie "Modify Quick Experiment Settings", recherchez exactement "power ups", puis activez la totalité des fonctionnalités qui vont s'afficher, sauf "direct power ups: is recents in star bar enabled", comme ça:
Une fois tout activé, rendez-vous dans une conversation avec quelqu'un, écrivez le message de votre choix, puis à gauche il y aura un bouton en forme de loupe comme ça:
Une fois que tu auras cliqué sur la loupe, tu auras un nouveau menu qui ressemble à ça, appuie sur l'un des 4 effets visuels:
https://cdn.discordapp.com/attachments/868171433409380372/896799510842466364/IMG_20211010_184100.jpg
(Désolé, j'ai atteint la limite des screens dispo sur le site, j'espère que ça ne vous dérangera pas trop)
Et oui, les 4 effets visuels différents ne sont pas tous affiché dans le screen, il suffit de faire glisser vers la droite ou la gauche
C'est tout ! Tu sais maintenant comment envoyer des messages stylés ! (PS: Ces messages ne fonctionnent pas dans les groupes Insta malheureusement)
Malheureusement, je n'ai pas encore eu le temps de finir le tuto, je le mettrais à jour dès que possible ! Et ne vous en faite pas, il reste encore quelques fonctionnalités que je n'ai pas encore eu le temps d'expliquer
Sachez tout de même que j'ai passé 6h entière sur la rédaction complète de ce tutoriel (création des screens etc.. compris), et je ne dis pas ça pour me plaindre, mais je fais ça totalement gratuitement, et je n'y gagne rien hormis vous aider, et c'est la première fois que je me lance dans une explication comme celle-ciBref tout ça pour dire, je suis sincèrement désolé, je ne suis pas du tout un pro dans la rédaction d'un tutoriel, et si vous pouviez répondre à ce post avec autre chose qu'un simple "merci mec", comme avec un avis constructif, ou autre, ça me ferait sincèrement très plaisir et ça me motivera à écrire la suite
.
Merci pour votre lecture, à bientôt !
Torrents Stats
merciBien le bonjour à vous !
Nous voici pour un "petit" post qui vous expliquera comment avoir un Instagram modifié et savoir en profiter pleinement !
En effet, cela fait maintenant pas mal de temps que j'utilise quotidiennement des versions d'Instagram modifié,
mais n'ayant jamais réellement pris le temps de m'y intéresser auparavant, j'ai mis beaucoup de temps avant de prendre
connaissance de toute ces fonctionnalités extraordinaire
Je vous fais donc ce tuto pour vous éviter de faire la même erreur que moi.
Bon... Il est maintenant temps d'en venir au tuto en lui même !
Juste avant, voici un petit sommaire des choses que nous allons voir aujourd'hui (histoire que vous puissiez sauter les étapes qui ne vous intéressent pas):
1 - Introduction
2 - Quelle application choisir et comment l'installer
3- Liste des fonctionnalités de base
4 - Liste des fonctionnalités à ajouter
soi-même
5 - Avoir le petit logo certifié (Seulement visible par les utilisateurs de l'insta modifié)
6 - Informations supplémentaires
7 - Conclusion
(PS: Je m'excuse par avance des fautes présente dans ce post et de mon manque de connaissance sur le sujet,
je rappelle que je ne suis pas professionnel, ce n'est pas mon métier, et je tiens juste à aider un maximum
de personnes avec mes faibles connaissances)
M'enfin bref, voici le tutoriel:
1 - Introduction
Vous avez toujours voulu pouvoir lire les messages de votre entourage sans leur en informer ? Vous en avez marre de ne pas pouvoir remettre les vidéos des post Instagram au début ? Ou encore vous cherchez juste à frimer devant vos amis grâce à toutes ces nouvelles fonctionnalités ? Votre rêve devient donc réalité dès aujourd'hui ! (Hum... ça sonnait mieux dans ma tête, passons.)
Pour commencer, il faut savoir que ces application sont destinés aux possesseurs d'appareils Android, ce qui veut dire que si vous avez un iPhone et que vous en êtes arrivé jusqu'ici dans ce post... Je suis malheureusement désolé pour vous mais je ne saurais guère comment vous aider... (Cependant, si je vois que ça intéresse suffisamment les gens, je pourrais envisager de faire un tuto là dessus, bien que plus compliqué évidemment).
Pour finir, je m'excuse pour la longueur exorbitante de ce tutoriel, je tiens à mettre le plus d'informations et être le plus explicite possible pour toute les personnes qui n'ont pas assez de connaissance pour se passer de ces petites informations. Prenez votre mal en patience, ça ira plus vite que vous ne le pensez.
2 - Quelle application choisir et comment l'installer
Et oui ! Vous avez bien lu, il existe plusieurs applications différentes qui permettent de faire tout ça, avec chacune d'entre elles différent points forts et points faibles. Je vais donc vous les lister ici, pour que vous puissiez vous faire votre propre avis sur la question:
[<b>Contenu masqué</b>]
[<b>Contenu masqué</b>]
[<b>Contenu masqué</b>]
[<b>Contenu masqué</b>]
Donc, maintenant que vous avez trouvé quelle application choisir, on va commencer l'installation de celle-ci.
[<b>Contenu masqué</b>]
Une fois téléchargé et installé, vous pouvez donc directement lancer l'application. Connectez-vous ensuite à votre compte (Vous pouvez bien-entendu créer un nouveau compte temporaire si vous ne voulez pas y mettre vos identifiants, libre à vous de faire votre choix là dessus).
Vous aurez un message comme celui-ci qui va apparaitre:
Si vous avez du mal avec l'anglais, ne vous embêtez pas avec ça, je vous expliquerais tout dans la suite du tutoriel, cliquez donc sur "Let's GO".
Il est aussi possible que vous ayez un message pour vous demander si vous souhaitez mettre à jour votre Instandard si vous avez utilisé mon lien, c'est normal et ne le mettez surtout pas à jour, je vous expliquerais par la suite comment désactiver ce message.
Bravo ! Vous voilà maintenant sur le nouvel Instagram, on va donc maintenant commencer la partie la plus intéressante du tutoriel.
3- Liste des fonctionnalités de base
4 - Liste des fonctionnalités à ajouterC'est bien sympa, vous avez maintenant un Instagram modifié, mais pour l'instant vous vous demandez toujours pourquoi avoir fait tout ça ? C'est normal, on va débuter avec les fonctionnalités les plus "simples" à utiliser/ajouter
- Activer/Désactiver les vus:
Appuyez pendant une seconde sur ce bouton jusqu'à voir une notification apparaître:
Normalement, vous verrez donc apparaître une notification comme celle-ci:
S'il est marqué ""Hide read messages" feature is enabled!", c'est qu'à partir de maintenant, les personnes avec qui vous discutez ne verront plus lorsque vous lirez leur message, et au contraire,
S'il est marqué ""Hide read messages" feature is disabled!", c'est donc logiquement qu'à partir de maintenant, vous mettrez à nouveau des vus.
(PS: Il est aussi possible de mettre un vu à quelqu'un même avec cette fonctionnalité d'activé si vous préférez ne pas la désactiver, il vous suffit de vous rendre dans la liste de vos conversations, appuyer pendant une seconde sur la conversation de votre choix (sans rentrer dedans évidemment), et appuyez sur ce bouton:
Comme vous l'aurez compris, ça mettra un vu à la personne en question au moment où vous cliquerez sur ce bouton.
- Télécharger les posts instagram:
- Agrandir la PDP d'un compte Instagram et la télécharger:Vous en avez marre des comptes d'humour privé, de ne pas pouvoir envoyer leurs posts à vos amis, ou vous souhaitez juste récupérer un post dans votre gallerie ? Ça tombe bien ! C'est maintenant possible !
Baladez vous donc dans votre fil d'actualité Instagram à la recherche d'un post qui vous intéressera, une fois trouvé, cliquez sur le bouton ci-dessous:
Une fois que vous aurez cliqué dessus, il vous faudra juste patienter quelque temps (dépendamment de votre connexion et du contenu du post), puis rendez-vous dans votre gallerie, et voilà ! Vous aurez le post en question
Pour cette partie, c'est suffisamment simple pour que je ne mette pas de screen.
Tout simplement, allez sur le profil de la personne de votre choix, cliquez pendant une seconde sur sa pdp et elle s'agrandira sur votre écran. Une fois agrandi, vous pouvez encore une fois appuyer sur l'image pendant une seconde pour la récupérer dans votre gallerie. Et oui, c'est aussi simple que ça
(PS: Vous ne pouvez malheureusement pas récupérer la pdp de votre propre compte).
- Pouvoir remettre une vidéo au début ou la mettre en pause sur un post:
- Prendre un screen d'une photo reçue sans que l'autre le sache:Et oui... En effet, l'un des plus gros problème avec le fil d'actualité sur Instagram est bien le fait que l'on ai trop peu de contrôle sur les vidéos que l'on regarde, mais heureusement pour nous, Instandard est là
Pour commencer, cherchez une vidéo sur votre fil d'actualité (ça paraît logique).
Une fois trouvée, appuyez pendant une seconde sur cette vidéo, une petite ligne blanche comme celle-ci apparaîtra:
Comme marqué sur le screen, vous n'avez plus qu'à glisser dans le sens de votre choix pour vous balader sur la vidéo, et laisser votre doigt appuyé pour ne pas bouger et mettre pause.
Et oui... Je suis conscient que nombreux d'entre vous apprécieront cette fonctionnalité
Mais je vous demanderais quand même d'en faire bon usage, ne faite jamais ce que vous n'aimeriez pas que l'on vous fasse. M'enfin bref, je ne suis pas là pour faire votre éducation
Donc, premièrement, allez dans la discussion avec la personne sur qui vous voulez tester cette fonctionnalité.
Ensuite, allez à l'endroit où vous avez reçu la photo en question (Attention, n'ouvrez pas la photo avant de l'avoir enregistré, sinon vous ne pourrez plus l'enregistrer.), il faut donc que vous trouviez une photo comme celle-ci:
Appuyez maintenant sur la photo pendant une seconde, jusqu'à l'apparition d'un menu. Cliquez ensuite sur le bouton "Enregistrer":
Une fois cliqué dessus, vous aurez une notification qui vous dira "Photo enregistrée":
Comme vous l'aurez remarqué, la photo restera bleue, comme si vous ne l'aviez pas encore ouverte, et la personne en face n'aura aucun moyen de savoir que vous avez vu la photo ET que vous l'avez enregistré
- Accéder aux paramètres d'Instandard (Et non d'Instagram):
- Cacher lorsque tu as lu un message / que tu es en train d'écrire / que tu as vu une story / que tu as rejoins un live (Instandard settings):Il vous suffit de vous rendre dans votre profil, puis de cliquer sur les trois petites barres comme dans ce screen:
Vous aurez un menu qui va se dérouler, appuyez maintenant sur le bouton "Instandard Settings":
Vous voilà maintenant dans la liste des paramètres d'Instandard, je vous laisserais fouiller si vous comprenez l'anglais, sinon pas de panique, je vous expliquerais les choses les plus importantes à connaître là-bas dans la suite du tutoriel
Oui je sais, ce titre est plutôt long
Mais je ne me voyais pas faire 4 catégories différentes pour ces 4 choses, m'enfin bref, passons.
Donc, comme marqué dans le titre, il faudra vous rendre dans les paramètres d'Instandard, puis allez dans "Privacy":
Activez "Hide read messages" pour ne pas montrer lorsque tu met un vu:
Activez "Hide typing information" pour ne pas montrer lorsque tu es en train d'écrire un message:
Activez "Hide view stories" pour ne pas montrer lorsque tu as vu une story:
Activez "Hide view live" pour ne pas montrer lorsque tu rejoins un live:
- Enlever la limite de compte ajouté sur ton Instagram (Instandard settings):
En effet, cette fois-ci cela ne servira pas à beaucoup de gens, mais dans le doute voici comment il faut faire:
Encore une fois, comme vous l'aurez vu dans le titre, il faudra vous rendre dans les paramètres d'Instandard.
Une fois fait, entrez dans l'option "General":
Puis descendez tout en bas, vous trouverez une option "Add unlimited account", activez la:
Et voilà, vous pourrez dorénavant ajouter la quantité de compte que vous souhaitez
- Désactiver la notification de mise à jour (Instandard settings):
Pour celle-ci, c'est uniquement si vous avez installé l'Instagram que je vous ai proposé par mega. Rappelez-vous, lors de l'ouverture, vous avez eu un menu s'affichant vous proposant de mettre à jour votre application, et maintenant à chaque fois que vous redemarrez Instandard, vous aurez ce menu qui apparaîtra. Voici dont comment désactiver ce menu:
Comme dit dans le titre, il faudra d'abord vous rendre dans les paramètres Instandard, puis vous rendre dans la catégorie "Service":
Puis, tout simplement, activez l'option "Disable updates":
Et voilà ! Vous n'aurez plus ce petit message vous demandant de mettre à jour l'application !
soi-mêmeOn a maintenant vu toute les fonctionnalités implémentées de base dans Instandard, elles sont plutot sympa, mais ce ne sont pas les plus extraordinaires, voici donc la liste des fonctionnalités que nous allons voir maintenant.
Mais avant ça, il faut que je vous explique comment accéder aux options développeur d'Instagram. (Sachez que la liste des fonctionnalités présentes ci-dessous seront disponibles peu importe l'Instagram que vous avez choisi au début du tutoriel (ou en tout cas la majorité), mais je vais expliquer comment accéder aux options développeur que pour Instandard malheureusement.. Vous pouvez tout de même me contacter sur Instagram: "Igoatyouu" si vous avez la moindre question.
- Accéder aux options développeur:
Contrairement à ce que l'on pourrait penser, cette fonctionnalité n'est pas bien compliquée
Il vous suffira de vous rendre dans la page d'accueil d'Instagram, et de cliquer pendant une seconde sur ce bouton:
Un message de chargement apparaitra donc, puis au bout de quelques instants, vous serez donc dans ce menu:
Oui, je sais, si vous ne vous y connaissez pas du tout, ce menu peut faire peurMais ne vous en faite pas, faite moi confiance, c'est beaucoup plus simple que ça semble l'être
Rendez-vous ensuite dans la catégorie "Modify Quick Experiment Settings":
Et voilà, refaite cette manipulation pour la totalité des fonctionnalités que nous allons voir dans la suite de ce tutoriel
- Savoir de quand date un "vu":
Vous avez envoyé un message à quelqu'un depuis longtemps, vous vérifiez si celui-ci l'a vu, et vous voyez le petit "vu"... Vous espérez que cette personne l'ai vu à l'instant et que ce ne soit qu'un hasard, ça se comprends, mais maintenant vous n'aurez plus d'excuse, vous saurez directement depuis quand cette personne a vu votre message
Voici à quoi ressemble cette fonctionnalité:
Et voici comment l'activer:
Tout d'abord, refaite la manipulation "Accéder aux options développeur". Une fois dans la catégorie "Modify Quick Experiment settings", utilisez la barre de recherche et recherchez précisément:
"Direct seen states"
Vous aurez 5 options qui vont s'afficher, activez les toutes !
Comme dans ce screen:
Et voilà ! Lorsque quelqu'un vous mettra un vu à partir de maintenant, vous saurez depuis quand il date
- Répondre à un message (Comme sur Discord et Messenger):
Voici à quoi ressemble cette fonctionnalité:
De votre côté:
Et du côté de la personne qui reçoit le message (PS: La personne en face n'a pas besoin d'avoir un Instagram modifié pour voir ça):
Et voici comment l'activer et l'utiliser:
Refaite la manipulation "Accéder aux options développeur", puis une fois dans la catégorie "Modify Quick Experiment Settings", recherchez exactement: "direct quoted reply".
Vous aurez 5 options qui vont s'afficher, activez les 5 tout simplement, comme ça:
Une fois tout activé, je vais maintenant vous montrer comment l'utiliser.
Rendez-vous dans une discussion avec la personne de votre choix, et vous aurez deux méthodes pour l'utiliser:
1ère méthode:
2ème méthode:Appuyez pendant une seconde sur le message de votre choix, que ce soit le votre ou le sien, et vous aurez un menu qui va apparaître. Cliquez donc sur "Répondre" comme dans ce screen:
Écrivez maintenant le message de votre choix, puis envoyez le message, et voilà ! Vous savez maintenant comment utiliser cette fonctionnalité
Cependant, je pense que l'on est d'accord sur le fait que cette fonctionnalité n'est pas pratique si on l'utilise souvent... Voici donc une deuxième méthode encore plus simple
Cette fois-ci non plus je ne vais pas mettre de screens, c'est suffisamment simple pour s'en passer.
Donc, on a vu dans la méthode précédente comment utiliser la fonctionnalité, mais on va maintenant une deuxième méthode bien plus simple et rapide que la première
Pour cela, il vous suffit de chercher le message de votre choix, si le message en question est un message reçu, glissez le vers la droite et vers la gauche si c'est vous qui avez envoyé le message. Écrivez ensuite le message de votre choix, puis envoyez le.
Et oui, c'est aussi simple que ça haha
- Mettre des réactions aux messages comme sur Facebook:
Tout d'abord, voici à quoi ça ressemble:
Et voici comment l'activer/l'utiliser:
Tout d'abord, refaite la manipulation "Accéder aux options développeur", puis une fois dans la catégorie "Modify quick experiment settings", recherchez précisément: "direct message reactions creation", puis activez les 10 fonctionnalités qui vont s'afficher, comme dans ce screen:
Une fois fait, allez dans la discussion avec la personne de votre choix, puis appuyez pendant une seconde sur le message de votre choix.
Tu auras un nouveau menu qui va apparaître:
Tu peux déjà mettre de nouvelles fonctionnalités, mais on va aller plus loin. Si tu cliques sur le petit "+" à droite du menu, tu auras encore un nouveau menu:
Ici, tu peux mettre presque la totalité des emojis en réactions, juste en cliquant dessus. Ensuite si tu cliques sur "Personnaliser" en bleu, tu pourras personnaliser le menu de réaction rapide. (PS: En changeant le premier emoji du menu rapide, celui de gauche, ça changera aussi l'emoji utilisé lorsque tu double tap sur un message pour le liker).
- Envoyer des messages avec des effets visuels:
Et oui ! Tu ne savais probablement pas que c'était possible, mais ça l'est ! Et bien-entendu, si tu envoies un message avec des effets visuels, la personne en face n'a pas besoin d'avoir un Instagram modifié pour voir les effets du message
Voilà à quoi ça ressemble:
Les messages sont cliquables, mais je vous laisserais voir ça par vous-même
Et voilà comment activer cette fonctionnalité et l'utiliser:
Refaite la manipulation "Accéder aux options développeur", une fois dans la catégorie "Modify Quick Experiment Settings", recherchez exactement "power ups", puis activez la totalité des fonctionnalités qui vont s'afficher, sauf "direct power ups: is recents in star bar enabled", comme ça:
Une fois tout activé, rendez-vous dans une conversation avec quelqu'un, écrivez le message de votre choix, puis à gauche il y aura un bouton en forme de loupe comme ça:
Une fois que tu auras cliqué sur la loupe, tu auras un nouveau menu qui ressemble à ça, appuie sur l'un des 4 effets visuels:
https://cdn.discordapp.com/attachments/868171433409380372/896799510842466364/IMG_20211010_184100.jpg
(Désolé, j'ai atteint la limite des screens dispo sur le site, j'espère que ça ne vous dérangera pas trop)
Et oui, les 4 effets visuels différents ne sont pas tous affiché dans le screen, il suffit de faire glisser vers la droite ou la gauche
C'est tout ! Tu sais maintenant comment envoyer des messages stylés ! (PS: Ces messages ne fonctionnent pas dans les groupes Insta malheureusement)
Malheureusement, je n'ai pas encore eu le temps de finir le tuto, je le mettrais à jour dès que possible ! Et ne vous en faite pas, il reste encore quelques fonctionnalités que je n'ai pas encore eu le temps d'expliquer
Sachez tout de même que j'ai passé 6h entière sur la rédaction complète de ce tutoriel (création des screens etc.. compris), et je ne dis pas ça pour me plaindre, mais je fais ça totalement gratuitement, et je n'y gagne rien hormis vous aider, et c'est la première fois que je me lance dans une explication comme celle-ciBref tout ça pour dire, je suis sincèrement désolé, je ne suis pas du tout un pro dans la rédaction d'un tutoriel, et si vous pouviez répondre à ce post avec autre chose qu'un simple "merci mec", comme avec un avis constructif, ou autre, ça me ferait sincèrement très plaisir et ça me motivera à écrire la suite
.
Merci pour votre lecture, à bientôt !
Torrents Stats
Bien le bonjour à vous !
Nous voici pour un "petit" post qui vous expliquera comment avoir un Instagram modifié et savoir en profiter pleinement !
En effet, cela fait maintenant pas mal de temps que j'utilise quotidiennement des versions d'Instagram modifié,
mais n'ayant jamais réellement pris le temps de m'y intéresser auparavant, j'ai mis beaucoup de temps avant de prendre
connaissance de toute ces fonctionnalités extraordinaire
Je vous fais donc ce tuto pour vous éviter de faire la même erreur que moi.
Bon... Il est maintenant temps d'en venir au tuto en lui même !
Juste avant, voici un petit sommaire des choses que nous allons voir aujourd'hui (histoire que vous puissiez sauter les étapes qui ne vous intéressent pas):
1 - Introduction
2 - Quelle application choisir et comment l'installer
3- Liste des fonctionnalités de base
4 - Liste des fonctionnalités à ajouter
soi-même
5 - Avoir le petit logo certifié (Seulement visible par les utilisateurs de l'insta modifié)
6 - Informations supplémentaires
7 - Conclusion
(PS: Je m'excuse par avance des fautes présente dans ce post et de mon manque de connaissance sur le sujet,
je rappelle que je ne suis pas professionnel, ce n'est pas mon métier, et je tiens juste à aider un maximum
de personnes avec mes faibles connaissances)
M'enfin bref, voici le tutoriel:
1 - Introduction
Vous avez toujours voulu pouvoir lire les messages de votre entourage sans leur en informer ? Vous en avez marre de ne pas pouvoir remettre les vidéos des post Instagram au début ? Ou encore vous cherchez juste à frimer devant vos amis grâce à toutes ces nouvelles fonctionnalités ? Votre rêve devient donc réalité dès aujourd'hui ! (Hum... ça sonnait mieux dans ma tête, passons.)
Pour commencer, il faut savoir que ces application sont destinés aux possesseurs d'appareils Android, ce qui veut dire que si vous avez un iPhone et que vous en êtes arrivé jusqu'ici dans ce post... Je suis malheureusement désolé pour vous mais je ne saurais guère comment vous aider... (Cependant, si je vois que ça intéresse suffisamment les gens, je pourrais envisager de faire un tuto là dessus, bien que plus compliqué évidemment).
Pour finir, je m'excuse pour la longueur exorbitante de ce tutoriel, je tiens à mettre le plus d'informations et être le plus explicite possible pour toute les personnes qui n'ont pas assez de connaissance pour se passer de ces petites informations. Prenez votre mal en patience, ça ira plus vite que vous ne le pensez.
2 - Quelle application choisir et comment l'installer
Et oui ! Vous avez bien lu, il existe plusieurs applications différentes qui permettent de faire tout ça, avec chacune d'entre elles différent points forts et points faibles. Je vais donc vous les lister ici, pour que vous puissiez vous faire votre propre avis sur la question:
[<b>Contenu masqué</b>]
[<b>Contenu masqué</b>]
[<b>Contenu masqué</b>]
[<b>Contenu masqué</b>]
Donc, maintenant que vous avez trouvé quelle application choisir, on va commencer l'installation de celle-ci.
[<b>Contenu masqué</b>]
Une fois téléchargé et installé, vous pouvez donc directement lancer l'application. Connectez-vous ensuite à votre compte (Vous pouvez bien-entendu créer un nouveau compte temporaire si vous ne voulez pas y mettre vos identifiants, libre à vous de faire votre choix là dessus).
Vous aurez un message comme celui-ci qui va apparaitre:
Si vous avez du mal avec l'anglais, ne vous embêtez pas avec ça, je vous expliquerais tout dans la suite du tutoriel, cliquez donc sur "Let's GO".
Il est aussi possible que vous ayez un message pour vous demander si vous souhaitez mettre à jour votre Instandard si vous avez utilisé mon lien, c'est normal et ne le mettez surtout pas à jour, je vous expliquerais par la suite comment désactiver ce message.
Bravo ! Vous voilà maintenant sur le nouvel Instagram, on va donc maintenant commencer la partie la plus intéressante du tutoriel.
3- Liste des fonctionnalités de base
4 - Liste des fonctionnalités à ajouterC'est bien sympa, vous avez maintenant un Instagram modifié, mais pour l'instant vous vous demandez toujours pourquoi avoir fait tout ça ? C'est normal, on va débuter avec les fonctionnalités les plus "simples" à utiliser/ajouter
- Activer/Désactiver les vus:
Appuyez pendant une seconde sur ce bouton jusqu'à voir une notification apparaître:
Normalement, vous verrez donc apparaître une notification comme celle-ci:
S'il est marqué ""Hide read messages" feature is enabled!", c'est qu'à partir de maintenant, les personnes avec qui vous discutez ne verront plus lorsque vous lirez leur message, et au contraire,
S'il est marqué ""Hide read messages" feature is disabled!", c'est donc logiquement qu'à partir de maintenant, vous mettrez à nouveau des vus.
(PS: Il est aussi possible de mettre un vu à quelqu'un même avec cette fonctionnalité d'activé si vous préférez ne pas la désactiver, il vous suffit de vous rendre dans la liste de vos conversations, appuyer pendant une seconde sur la conversation de votre choix (sans rentrer dedans évidemment), et appuyez sur ce bouton:
Comme vous l'aurez compris, ça mettra un vu à la personne en question au moment où vous cliquerez sur ce bouton.
- Télécharger les posts instagram:
- Agrandir la PDP d'un compte Instagram et la télécharger:Vous en avez marre des comptes d'humour privé, de ne pas pouvoir envoyer leurs posts à vos amis, ou vous souhaitez juste récupérer un post dans votre gallerie ? Ça tombe bien ! C'est maintenant possible !
Baladez vous donc dans votre fil d'actualité Instagram à la recherche d'un post qui vous intéressera, une fois trouvé, cliquez sur le bouton ci-dessous:
Une fois que vous aurez cliqué dessus, il vous faudra juste patienter quelque temps (dépendamment de votre connexion et du contenu du post), puis rendez-vous dans votre gallerie, et voilà ! Vous aurez le post en question
Pour cette partie, c'est suffisamment simple pour que je ne mette pas de screen.
Tout simplement, allez sur le profil de la personne de votre choix, cliquez pendant une seconde sur sa pdp et elle s'agrandira sur votre écran. Une fois agrandi, vous pouvez encore une fois appuyer sur l'image pendant une seconde pour la récupérer dans votre gallerie. Et oui, c'est aussi simple que ça
(PS: Vous ne pouvez malheureusement pas récupérer la pdp de votre propre compte).
- Pouvoir remettre une vidéo au début ou la mettre en pause sur un post:
- Prendre un screen d'une photo reçue sans que l'autre le sache:Et oui... En effet, l'un des plus gros problème avec le fil d'actualité sur Instagram est bien le fait que l'on ai trop peu de contrôle sur les vidéos que l'on regarde, mais heureusement pour nous, Instandard est là
Pour commencer, cherchez une vidéo sur votre fil d'actualité (ça paraît logique).
Une fois trouvée, appuyez pendant une seconde sur cette vidéo, une petite ligne blanche comme celle-ci apparaîtra:
Comme marqué sur le screen, vous n'avez plus qu'à glisser dans le sens de votre choix pour vous balader sur la vidéo, et laisser votre doigt appuyé pour ne pas bouger et mettre pause.
Et oui... Je suis conscient que nombreux d'entre vous apprécieront cette fonctionnalité
Mais je vous demanderais quand même d'en faire bon usage, ne faite jamais ce que vous n'aimeriez pas que l'on vous fasse. M'enfin bref, je ne suis pas là pour faire votre éducation
Donc, premièrement, allez dans la discussion avec la personne sur qui vous voulez tester cette fonctionnalité.
Ensuite, allez à l'endroit où vous avez reçu la photo en question (Attention, n'ouvrez pas la photo avant de l'avoir enregistré, sinon vous ne pourrez plus l'enregistrer.), il faut donc que vous trouviez une photo comme celle-ci:
Appuyez maintenant sur la photo pendant une seconde, jusqu'à l'apparition d'un menu. Cliquez ensuite sur le bouton "Enregistrer":
Une fois cliqué dessus, vous aurez une notification qui vous dira "Photo enregistrée":
Comme vous l'aurez remarqué, la photo restera bleue, comme si vous ne l'aviez pas encore ouverte, et la personne en face n'aura aucun moyen de savoir que vous avez vu la photo ET que vous l'avez enregistré
- Accéder aux paramètres d'Instandard (Et non d'Instagram):
- Cacher lorsque tu as lu un message / que tu es en train d'écrire / que tu as vu une story / que tu as rejoins un live (Instandard settings):Il vous suffit de vous rendre dans votre profil, puis de cliquer sur les trois petites barres comme dans ce screen:
Vous aurez un menu qui va se dérouler, appuyez maintenant sur le bouton "Instandard Settings":
Vous voilà maintenant dans la liste des paramètres d'Instandard, je vous laisserais fouiller si vous comprenez l'anglais, sinon pas de panique, je vous expliquerais les choses les plus importantes à connaître là-bas dans la suite du tutoriel
Oui je sais, ce titre est plutôt long
Mais je ne me voyais pas faire 4 catégories différentes pour ces 4 choses, m'enfin bref, passons.
Donc, comme marqué dans le titre, il faudra vous rendre dans les paramètres d'Instandard, puis allez dans "Privacy":
Activez "Hide read messages" pour ne pas montrer lorsque tu met un vu:
Activez "Hide typing information" pour ne pas montrer lorsque tu es en train d'écrire un message:
Activez "Hide view stories" pour ne pas montrer lorsque tu as vu une story:
Activez "Hide view live" pour ne pas montrer lorsque tu rejoins un live:
- Enlever la limite de compte ajouté sur ton Instagram (Instandard settings):
En effet, cette fois-ci cela ne servira pas à beaucoup de gens, mais dans le doute voici comment il faut faire:
Encore une fois, comme vous l'aurez vu dans le titre, il faudra vous rendre dans les paramètres d'Instandard.
Une fois fait, entrez dans l'option "General":
Puis descendez tout en bas, vous trouverez une option "Add unlimited account", activez la:
Et voilà, vous pourrez dorénavant ajouter la quantité de compte que vous souhaitez
- Désactiver la notification de mise à jour (Instandard settings):
Pour celle-ci, c'est uniquement si vous avez installé l'Instagram que je vous ai proposé par mega. Rappelez-vous, lors de l'ouverture, vous avez eu un menu s'affichant vous proposant de mettre à jour votre application, et maintenant à chaque fois que vous redemarrez Instandard, vous aurez ce menu qui apparaîtra. Voici dont comment désactiver ce menu:
Comme dit dans le titre, il faudra d'abord vous rendre dans les paramètres Instandard, puis vous rendre dans la catégorie "Service":
Puis, tout simplement, activez l'option "Disable updates":
Et voilà ! Vous n'aurez plus ce petit message vous demandant de mettre à jour l'application !
soi-mêmeOn a maintenant vu toute les fonctionnalités implémentées de base dans Instandard, elles sont plutot sympa, mais ce ne sont pas les plus extraordinaires, voici donc la liste des fonctionnalités que nous allons voir maintenant.
Mais avant ça, il faut que je vous explique comment accéder aux options développeur d'Instagram. (Sachez que la liste des fonctionnalités présentes ci-dessous seront disponibles peu importe l'Instagram que vous avez choisi au début du tutoriel (ou en tout cas la majorité), mais je vais expliquer comment accéder aux options développeur que pour Instandard malheureusement.. Vous pouvez tout de même me contacter sur Instagram: "Igoatyouu" si vous avez la moindre question.
- Accéder aux options développeur:
Contrairement à ce que l'on pourrait penser, cette fonctionnalité n'est pas bien compliquée
Il vous suffira de vous rendre dans la page d'accueil d'Instagram, et de cliquer pendant une seconde sur ce bouton:
Un message de chargement apparaitra donc, puis au bout de quelques instants, vous serez donc dans ce menu:
Oui, je sais, si vous ne vous y connaissez pas du tout, ce menu peut faire peurMais ne vous en faite pas, faite moi confiance, c'est beaucoup plus simple que ça semble l'être
Rendez-vous ensuite dans la catégorie "Modify Quick Experiment Settings":
Et voilà, refaite cette manipulation pour la totalité des fonctionnalités que nous allons voir dans la suite de ce tutoriel
- Savoir de quand date un "vu":
Vous avez envoyé un message à quelqu'un depuis longtemps, vous vérifiez si celui-ci l'a vu, et vous voyez le petit "vu"... Vous espérez que cette personne l'ai vu à l'instant et que ce ne soit qu'un hasard, ça se comprends, mais maintenant vous n'aurez plus d'excuse, vous saurez directement depuis quand cette personne a vu votre message
Voici à quoi ressemble cette fonctionnalité:
Et voici comment l'activer:
Tout d'abord, refaite la manipulation "Accéder aux options développeur". Une fois dans la catégorie "Modify Quick Experiment settings", utilisez la barre de recherche et recherchez précisément:
"Direct seen states"
Vous aurez 5 options qui vont s'afficher, activez les toutes !
Comme dans ce screen:
Et voilà ! Lorsque quelqu'un vous mettra un vu à partir de maintenant, vous saurez depuis quand il date
- Répondre à un message (Comme sur Discord et Messenger):
Voici à quoi ressemble cette fonctionnalité:
De votre côté:
Et du côté de la personne qui reçoit le message (PS: La personne en face n'a pas besoin d'avoir un Instagram modifié pour voir ça):
Et voici comment l'activer et l'utiliser:
Refaite la manipulation "Accéder aux options développeur", puis une fois dans la catégorie "Modify Quick Experiment Settings", recherchez exactement: "direct quoted reply".
Vous aurez 5 options qui vont s'afficher, activez les 5 tout simplement, comme ça:
Une fois tout activé, je vais maintenant vous montrer comment l'utiliser.
Rendez-vous dans une discussion avec la personne de votre choix, et vous aurez deux méthodes pour l'utiliser:
1ère méthode:
2ème méthode:Appuyez pendant une seconde sur le message de votre choix, que ce soit le votre ou le sien, et vous aurez un menu qui va apparaître. Cliquez donc sur "Répondre" comme dans ce screen:
Écrivez maintenant le message de votre choix, puis envoyez le message, et voilà ! Vous savez maintenant comment utiliser cette fonctionnalité
Cependant, je pense que l'on est d'accord sur le fait que cette fonctionnalité n'est pas pratique si on l'utilise souvent... Voici donc une deuxième méthode encore plus simple
Cette fois-ci non plus je ne vais pas mettre de screens, c'est suffisamment simple pour s'en passer.
Donc, on a vu dans la méthode précédente comment utiliser la fonctionnalité, mais on va maintenant une deuxième méthode bien plus simple et rapide que la première
Pour cela, il vous suffit de chercher le message de votre choix, si le message en question est un message reçu, glissez le vers la droite et vers la gauche si c'est vous qui avez envoyé le message. Écrivez ensuite le message de votre choix, puis envoyez le.
Et oui, c'est aussi simple que ça haha
- Mettre des réactions aux messages comme sur Facebook:
Tout d'abord, voici à quoi ça ressemble:
Et voici comment l'activer/l'utiliser:
Tout d'abord, refaite la manipulation "Accéder aux options développeur", puis une fois dans la catégorie "Modify quick experiment settings", recherchez précisément: "direct message reactions creation", puis activez les 10 fonctionnalités qui vont s'afficher, comme dans ce screen:
Une fois fait, allez dans la discussion avec la personne de votre choix, puis appuyez pendant une seconde sur le message de votre choix.
Tu auras un nouveau menu qui va apparaître:
Tu peux déjà mettre de nouvelles fonctionnalités, mais on va aller plus loin. Si tu cliques sur le petit "+" à droite du menu, tu auras encore un nouveau menu:
Ici, tu peux mettre presque la totalité des emojis en réactions, juste en cliquant dessus. Ensuite si tu cliques sur "Personnaliser" en bleu, tu pourras personnaliser le menu de réaction rapide. (PS: En changeant le premier emoji du menu rapide, celui de gauche, ça changera aussi l'emoji utilisé lorsque tu double tap sur un message pour le liker).
- Envoyer des messages avec des effets visuels:
Et oui ! Tu ne savais probablement pas que c'était possible, mais ça l'est ! Et bien-entendu, si tu envoies un message avec des effets visuels, la personne en face n'a pas besoin d'avoir un Instagram modifié pour voir les effets du message
Voilà à quoi ça ressemble:
Les messages sont cliquables, mais je vous laisserais voir ça par vous-même
Et voilà comment activer cette fonctionnalité et l'utiliser:
Refaite la manipulation "Accéder aux options développeur", une fois dans la catégorie "Modify Quick Experiment Settings", recherchez exactement "power ups", puis activez la totalité des fonctionnalités qui vont s'afficher, sauf "direct power ups: is recents in star bar enabled", comme ça:
Une fois tout activé, rendez-vous dans une conversation avec quelqu'un, écrivez le message de votre choix, puis à gauche il y aura un bouton en forme de loupe comme ça:
Une fois que tu auras cliqué sur la loupe, tu auras un nouveau menu qui ressemble à ça, appuie sur l'un des 4 effets visuels:
https://cdn.discordapp.com/attachments/868171433409380372/896799510842466364/IMG_20211010_184100.jpg
(Désolé, j'ai atteint la limite des screens dispo sur le site, j'espère que ça ne vous dérangera pas trop)
Et oui, les 4 effets visuels différents ne sont pas tous affiché dans le screen, il suffit de faire glisser vers la droite ou la gauche
C'est tout ! Tu sais maintenant comment envoyer des messages stylés ! (PS: Ces messages ne fonctionnent pas dans les groupes Insta malheureusement)
Malheureusement, je n'ai pas encore eu le temps de finir le tuto, je le mettrais à jour dès que possible ! Et ne vous en faite pas, il reste encore quelques fonctionnalités que je n'ai pas encore eu le temps d'expliquer
Sachez tout de même que j'ai passé 6h entière sur la rédaction complète de ce tutoriel (création des screens etc.. compris), et je ne dis pas ça pour me plaindre, mais je fais ça totalement gratuitement, et je n'y gagne rien hormis vous aider, et c'est la première fois que je me lance dans une explication comme celle-ciBref tout ça pour dire, je suis sincèrement désolé, je ne suis pas du tout un pro dans la rédaction d'un tutoriel, et si vous pouviez répondre à ce post avec autre chose qu'un simple "merci mec", comme avec un avis constructif, ou autre, ça me ferait sincèrement très plaisir et ça me motivera à écrire la suite
.
Merci pour votre lecture, à bientôt !
Torrents Stats
Torrents Stats
Bien le bonjour à vous !
Nous voici pour un "petit" post qui vous expliquera comment avoir un Instagram modifié et savoir en profiter pleinement !
En effet, cela fait maintenant pas mal de temps que j'utilise quotidiennement des versions d'Instagram modifié,
mais n'ayant jamais réellement pris le temps de m'y intéresser auparavant, j'ai mis beaucoup de temps avant de prendre
connaissance de toute ces fonctionnalités extraordinaire
Je vous fais donc ce tuto pour vous éviter de faire la même erreur que moi.
Bon... Il est maintenant temps d'en venir au tuto en lui même !
Juste avant, voici un petit sommaire des choses que nous allons voir aujourd'hui (histoire que vous puissiez sauter les étapes qui ne vous intéressent pas):
1 - Introduction
2 - Quelle application choisir et comment l'installer
3- Liste des fonctionnalités de base
4 - Liste des fonctionnalités à ajouter
soi-même
5 - Avoir le petit logo certifié (Seulement visible par les utilisateurs de l'insta modifié)
6 - Informations supplémentaires
7 - Conclusion
(PS: Je m'excuse par avance des fautes présente dans ce post et de mon manque de connaissance sur le sujet,
je rappelle que je ne suis pas professionnel, ce n'est pas mon métier, et je tiens juste à aider un maximum
de personnes avec mes faibles connaissances)
M'enfin bref, voici le tutoriel:
1 - Introduction
Vous avez toujours voulu pouvoir lire les messages de votre entourage sans leur en informer ? Vous en avez marre de ne pas pouvoir remettre les vidéos des post Instagram au début ? Ou encore vous cherchez juste à frimer devant vos amis grâce à toutes ces nouvelles fonctionnalités ? Votre rêve devient donc réalité dès aujourd'hui ! (Hum... ça sonnait mieux dans ma tête, passons.)
Pour commencer, il faut savoir que ces application sont destinés aux possesseurs d'appareils Android, ce qui veut dire que si vous avez un iPhone et que vous en êtes arrivé jusqu'ici dans ce post... Je suis malheureusement désolé pour vous mais je ne saurais guère comment vous aider... (Cependant, si je vois que ça intéresse suffisamment les gens, je pourrais envisager de faire un tuto là dessus, bien que plus compliqué évidemment).
Pour finir, je m'excuse pour la longueur exorbitante de ce tutoriel, je tiens à mettre le plus d'informations et être le plus explicite possible pour toute les personnes qui n'ont pas assez de connaissance pour se passer de ces petites informations. Prenez votre mal en patience, ça ira plus vite que vous ne le pensez.
2 - Quelle application choisir et comment l'installer
Et oui ! Vous avez bien lu, il existe plusieurs applications différentes qui permettent de faire tout ça, avec chacune d'entre elles différent points forts et points faibles. Je vais donc vous les lister ici, pour que vous puissiez vous faire votre propre avis sur la question:
[<b>Contenu masqué</b>]
[<b>Contenu masqué</b>]
[<b>Contenu masqué</b>]
[<b>Contenu masqué</b>]
Donc, maintenant que vous avez trouvé quelle application choisir, on va commencer l'installation de celle-ci.
[<b>Contenu masqué</b>]
Une fois téléchargé et installé, vous pouvez donc directement lancer l'application. Connectez-vous ensuite à votre compte (Vous pouvez bien-entendu créer un nouveau compte temporaire si vous ne voulez pas y mettre vos identifiants, libre à vous de faire votre choix là dessus).
Vous aurez un message comme celui-ci qui va apparaitre:
Si vous avez du mal avec l'anglais, ne vous embêtez pas avec ça, je vous expliquerais tout dans la suite du tutoriel, cliquez donc sur "Let's GO".
Il est aussi possible que vous ayez un message pour vous demander si vous souhaitez mettre à jour votre Instandard si vous avez utilisé mon lien, c'est normal et ne le mettez surtout pas à jour, je vous expliquerais par la suite comment désactiver ce message.
Bravo ! Vous voilà maintenant sur le nouvel Instagram, on va donc maintenant commencer la partie la plus intéressante du tutoriel.
3- Liste des fonctionnalités de base
4 - Liste des fonctionnalités à ajouterC'est bien sympa, vous avez maintenant un Instagram modifié, mais pour l'instant vous vous demandez toujours pourquoi avoir fait tout ça ? C'est normal, on va débuter avec les fonctionnalités les plus "simples" à utiliser/ajouter
- Activer/Désactiver les vus:
Appuyez pendant une seconde sur ce bouton jusqu'à voir une notification apparaître:
Normalement, vous verrez donc apparaître une notification comme celle-ci:
S'il est marqué ""Hide read messages" feature is enabled!", c'est qu'à partir de maintenant, les personnes avec qui vous discutez ne verront plus lorsque vous lirez leur message, et au contraire,
S'il est marqué ""Hide read messages" feature is disabled!", c'est donc logiquement qu'à partir de maintenant, vous mettrez à nouveau des vus.
(PS: Il est aussi possible de mettre un vu à quelqu'un même avec cette fonctionnalité d'activé si vous préférez ne pas la désactiver, il vous suffit de vous rendre dans la liste de vos conversations, appuyer pendant une seconde sur la conversation de votre choix (sans rentrer dedans évidemment), et appuyez sur ce bouton:
Comme vous l'aurez compris, ça mettra un vu à la personne en question au moment où vous cliquerez sur ce bouton.
- Télécharger les posts instagram:
- Agrandir la PDP d'un compte Instagram et la télécharger:Vous en avez marre des comptes d'humour privé, de ne pas pouvoir envoyer leurs posts à vos amis, ou vous souhaitez juste récupérer un post dans votre gallerie ? Ça tombe bien ! C'est maintenant possible !
Baladez vous donc dans votre fil d'actualité Instagram à la recherche d'un post qui vous intéressera, une fois trouvé, cliquez sur le bouton ci-dessous:
Une fois que vous aurez cliqué dessus, il vous faudra juste patienter quelque temps (dépendamment de votre connexion et du contenu du post), puis rendez-vous dans votre gallerie, et voilà ! Vous aurez le post en question
Pour cette partie, c'est suffisamment simple pour que je ne mette pas de screen.
Tout simplement, allez sur le profil de la personne de votre choix, cliquez pendant une seconde sur sa pdp et elle s'agrandira sur votre écran. Une fois agrandi, vous pouvez encore une fois appuyer sur l'image pendant une seconde pour la récupérer dans votre gallerie. Et oui, c'est aussi simple que ça
(PS: Vous ne pouvez malheureusement pas récupérer la pdp de votre propre compte).
- Pouvoir remettre une vidéo au début ou la mettre en pause sur un post:
- Prendre un screen d'une photo reçue sans que l'autre le sache:Et oui... En effet, l'un des plus gros problème avec le fil d'actualité sur Instagram est bien le fait que l'on ai trop peu de contrôle sur les vidéos que l'on regarde, mais heureusement pour nous, Instandard est là
Pour commencer, cherchez une vidéo sur votre fil d'actualité (ça paraît logique).
Une fois trouvée, appuyez pendant une seconde sur cette vidéo, une petite ligne blanche comme celle-ci apparaîtra:
Comme marqué sur le screen, vous n'avez plus qu'à glisser dans le sens de votre choix pour vous balader sur la vidéo, et laisser votre doigt appuyé pour ne pas bouger et mettre pause.
Et oui... Je suis conscient que nombreux d'entre vous apprécieront cette fonctionnalité
Mais je vous demanderais quand même d'en faire bon usage, ne faite jamais ce que vous n'aimeriez pas que l'on vous fasse. M'enfin bref, je ne suis pas là pour faire votre éducation
Donc, premièrement, allez dans la discussion avec la personne sur qui vous voulez tester cette fonctionnalité.
Ensuite, allez à l'endroit où vous avez reçu la photo en question (Attention, n'ouvrez pas la photo avant de l'avoir enregistré, sinon vous ne pourrez plus l'enregistrer.), il faut donc que vous trouviez une photo comme celle-ci:
Appuyez maintenant sur la photo pendant une seconde, jusqu'à l'apparition d'un menu. Cliquez ensuite sur le bouton "Enregistrer":
Une fois cliqué dessus, vous aurez une notification qui vous dira "Photo enregistrée":
Comme vous l'aurez remarqué, la photo restera bleue, comme si vous ne l'aviez pas encore ouverte, et la personne en face n'aura aucun moyen de savoir que vous avez vu la photo ET que vous l'avez enregistré
- Accéder aux paramètres d'Instandard (Et non d'Instagram):
- Cacher lorsque tu as lu un message / que tu es en train d'écrire / que tu as vu une story / que tu as rejoins un live (Instandard settings):Il vous suffit de vous rendre dans votre profil, puis de cliquer sur les trois petites barres comme dans ce screen:
Vous aurez un menu qui va se dérouler, appuyez maintenant sur le bouton "Instandard Settings":
Vous voilà maintenant dans la liste des paramètres d'Instandard, je vous laisserais fouiller si vous comprenez l'anglais, sinon pas de panique, je vous expliquerais les choses les plus importantes à connaître là-bas dans la suite du tutoriel
Oui je sais, ce titre est plutôt long
Mais je ne me voyais pas faire 4 catégories différentes pour ces 4 choses, m'enfin bref, passons.
Donc, comme marqué dans le titre, il faudra vous rendre dans les paramètres d'Instandard, puis allez dans "Privacy":
Activez "Hide read messages" pour ne pas montrer lorsque tu met un vu:
Activez "Hide typing information" pour ne pas montrer lorsque tu es en train d'écrire un message:
Activez "Hide view stories" pour ne pas montrer lorsque tu as vu une story:
Activez "Hide view live" pour ne pas montrer lorsque tu rejoins un live:
- Enlever la limite de compte ajouté sur ton Instagram (Instandard settings):
En effet, cette fois-ci cela ne servira pas à beaucoup de gens, mais dans le doute voici comment il faut faire:
Encore une fois, comme vous l'aurez vu dans le titre, il faudra vous rendre dans les paramètres d'Instandard.
Une fois fait, entrez dans l'option "General":
Puis descendez tout en bas, vous trouverez une option "Add unlimited account", activez la:
Et voilà, vous pourrez dorénavant ajouter la quantité de compte que vous souhaitez
- Désactiver la notification de mise à jour (Instandard settings):
Pour celle-ci, c'est uniquement si vous avez installé l'Instagram que je vous ai proposé par mega. Rappelez-vous, lors de l'ouverture, vous avez eu un menu s'affichant vous proposant de mettre à jour votre application, et maintenant à chaque fois que vous redemarrez Instandard, vous aurez ce menu qui apparaîtra. Voici dont comment désactiver ce menu:
Comme dit dans le titre, il faudra d'abord vous rendre dans les paramètres Instandard, puis vous rendre dans la catégorie "Service":
Puis, tout simplement, activez l'option "Disable updates":
Et voilà ! Vous n'aurez plus ce petit message vous demandant de mettre à jour l'application !
soi-mêmeOn a maintenant vu toute les fonctionnalités implémentées de base dans Instandard, elles sont plutot sympa, mais ce ne sont pas les plus extraordinaires, voici donc la liste des fonctionnalités que nous allons voir maintenant.
Mais avant ça, il faut que je vous explique comment accéder aux options développeur d'Instagram. (Sachez que la liste des fonctionnalités présentes ci-dessous seront disponibles peu importe l'Instagram que vous avez choisi au début du tutoriel (ou en tout cas la majorité), mais je vais expliquer comment accéder aux options développeur que pour Instandard malheureusement.. Vous pouvez tout de même me contacter sur Instagram: "Igoatyouu" si vous avez la moindre question.
- Accéder aux options développeur:
Contrairement à ce que l'on pourrait penser, cette fonctionnalité n'est pas bien compliquée
Il vous suffira de vous rendre dans la page d'accueil d'Instagram, et de cliquer pendant une seconde sur ce bouton:
Un message de chargement apparaitra donc, puis au bout de quelques instants, vous serez donc dans ce menu:
Oui, je sais, si vous ne vous y connaissez pas du tout, ce menu peut faire peurMais ne vous en faite pas, faite moi confiance, c'est beaucoup plus simple que ça semble l'être
Rendez-vous ensuite dans la catégorie "Modify Quick Experiment Settings":
Et voilà, refaite cette manipulation pour la totalité des fonctionnalités que nous allons voir dans la suite de ce tutoriel
- Savoir de quand date un "vu":
Vous avez envoyé un message à quelqu'un depuis longtemps, vous vérifiez si celui-ci l'a vu, et vous voyez le petit "vu"... Vous espérez que cette personne l'ai vu à l'instant et que ce ne soit qu'un hasard, ça se comprends, mais maintenant vous n'aurez plus d'excuse, vous saurez directement depuis quand cette personne a vu votre message
Voici à quoi ressemble cette fonctionnalité:
Et voici comment l'activer:
Tout d'abord, refaite la manipulation "Accéder aux options développeur". Une fois dans la catégorie "Modify Quick Experiment settings", utilisez la barre de recherche et recherchez précisément:
"Direct seen states"
Vous aurez 5 options qui vont s'afficher, activez les toutes !
Comme dans ce screen:
Et voilà ! Lorsque quelqu'un vous mettra un vu à partir de maintenant, vous saurez depuis quand il date
- Répondre à un message (Comme sur Discord et Messenger):
Voici à quoi ressemble cette fonctionnalité:
De votre côté:
Et du côté de la personne qui reçoit le message (PS: La personne en face n'a pas besoin d'avoir un Instagram modifié pour voir ça):
Et voici comment l'activer et l'utiliser:
Refaite la manipulation "Accéder aux options développeur", puis une fois dans la catégorie "Modify Quick Experiment Settings", recherchez exactement: "direct quoted reply".
Vous aurez 5 options qui vont s'afficher, activez les 5 tout simplement, comme ça:
Une fois tout activé, je vais maintenant vous montrer comment l'utiliser.
Rendez-vous dans une discussion avec la personne de votre choix, et vous aurez deux méthodes pour l'utiliser:
1ère méthode:
2ème méthode:Appuyez pendant une seconde sur le message de votre choix, que ce soit le votre ou le sien, et vous aurez un menu qui va apparaître. Cliquez donc sur "Répondre" comme dans ce screen:
Écrivez maintenant le message de votre choix, puis envoyez le message, et voilà ! Vous savez maintenant comment utiliser cette fonctionnalité
Cependant, je pense que l'on est d'accord sur le fait que cette fonctionnalité n'est pas pratique si on l'utilise souvent... Voici donc une deuxième méthode encore plus simple
Cette fois-ci non plus je ne vais pas mettre de screens, c'est suffisamment simple pour s'en passer.
Donc, on a vu dans la méthode précédente comment utiliser la fonctionnalité, mais on va maintenant une deuxième méthode bien plus simple et rapide que la première
Pour cela, il vous suffit de chercher le message de votre choix, si le message en question est un message reçu, glissez le vers la droite et vers la gauche si c'est vous qui avez envoyé le message. Écrivez ensuite le message de votre choix, puis envoyez le.
Et oui, c'est aussi simple que ça haha
- Mettre des réactions aux messages comme sur Facebook:
Tout d'abord, voici à quoi ça ressemble:
Et voici comment l'activer/l'utiliser:
Tout d'abord, refaite la manipulation "Accéder aux options développeur", puis une fois dans la catégorie "Modify quick experiment settings", recherchez précisément: "direct message reactions creation", puis activez les 10 fonctionnalités qui vont s'afficher, comme dans ce screen:
Une fois fait, allez dans la discussion avec la personne de votre choix, puis appuyez pendant une seconde sur le message de votre choix.
Tu auras un nouveau menu qui va apparaître:
Tu peux déjà mettre de nouvelles fonctionnalités, mais on va aller plus loin. Si tu cliques sur le petit "+" à droite du menu, tu auras encore un nouveau menu:
Ici, tu peux mettre presque la totalité des emojis en réactions, juste en cliquant dessus. Ensuite si tu cliques sur "Personnaliser" en bleu, tu pourras personnaliser le menu de réaction rapide. (PS: En changeant le premier emoji du menu rapide, celui de gauche, ça changera aussi l'emoji utilisé lorsque tu double tap sur un message pour le liker).
- Envoyer des messages avec des effets visuels:
Et oui ! Tu ne savais probablement pas que c'était possible, mais ça l'est ! Et bien-entendu, si tu envoies un message avec des effets visuels, la personne en face n'a pas besoin d'avoir un Instagram modifié pour voir les effets du message
Voilà à quoi ça ressemble:
Les messages sont cliquables, mais je vous laisserais voir ça par vous-même
Et voilà comment activer cette fonctionnalité et l'utiliser:
Refaite la manipulation "Accéder aux options développeur", une fois dans la catégorie "Modify Quick Experiment Settings", recherchez exactement "power ups", puis activez la totalité des fonctionnalités qui vont s'afficher, sauf "direct power ups: is recents in star bar enabled", comme ça:
Une fois tout activé, rendez-vous dans une conversation avec quelqu'un, écrivez le message de votre choix, puis à gauche il y aura un bouton en forme de loupe comme ça:
Une fois que tu auras cliqué sur la loupe, tu auras un nouveau menu qui ressemble à ça, appuie sur l'un des 4 effets visuels:
https://cdn.discordapp.com/attachments/868171433409380372/896799510842466364/IMG_20211010_184100.jpg
(Désolé, j'ai atteint la limite des screens dispo sur le site, j'espère que ça ne vous dérangera pas trop)
Et oui, les 4 effets visuels différents ne sont pas tous affiché dans le screen, il suffit de faire glisser vers la droite ou la gauche
C'est tout ! Tu sais maintenant comment envoyer des messages stylés ! (PS: Ces messages ne fonctionnent pas dans les groupes Insta malheureusement)
Malheureusement, je n'ai pas encore eu le temps de finir le tuto, je le mettrais à jour dès que possible ! Et ne vous en faite pas, il reste encore quelques fonctionnalités que je n'ai pas encore eu le temps d'expliquer
Sachez tout de même que j'ai passé 6h entière sur la rédaction complète de ce tutoriel (création des screens etc.. compris), et je ne dis pas ça pour me plaindre, mais je fais ça totalement gratuitement, et je n'y gagne rien hormis vous aider, et c'est la première fois que je me lance dans une explication comme celle-ciBref tout ça pour dire, je suis sincèrement désolé, je ne suis pas du tout un pro dans la rédaction d'un tutoriel, et si vous pouviez répondre à ce post avec autre chose qu'un simple "merci mec", comme avec un avis constructif, ou autre, ça me ferait sincèrement très plaisir et ça me motivera à écrire la suite
.
Merci pour votre lecture, à bientôt !
Torrents Stats
Oh le boss
TyBien le bonjour à vous !
Nous voici pour un "petit" post qui vous expliquera comment avoir un Instagram modifié et savoir en profiter pleinement !
En effet, cela fait maintenant pas mal de temps que j'utilise quotidiennement des versions d'Instagram modifié,
mais n'ayant jamais réellement pris le temps de m'y intéresser auparavant, j'ai mis beaucoup de temps avant de prendre
connaissance de toute ces fonctionnalités extraordinaire
Je vous fais donc ce tuto pour vous éviter de faire la même erreur que moi.
Bon... Il est maintenant temps d'en venir au tuto en lui même !
Juste avant, voici un petit sommaire des choses que nous allons voir aujourd'hui (histoire que vous puissiez sauter les étapes qui ne vous intéressent pas):
1 - Introduction
2 - Quelle application choisir et comment l'installer
3- Liste des fonctionnalités de base
4 - Liste des fonctionnalités à ajouter
soi-même
5 - Avoir le petit logo certifié (Seulement visible par les utilisateurs de l'insta modifié)
6 - Informations supplémentaires
7 - Conclusion
(PS: Je m'excuse par avance des fautes présente dans ce post et de mon manque de connaissance sur le sujet,
je rappelle que je ne suis pas professionnel, ce n'est pas mon métier, et je tiens juste à aider un maximum
de personnes avec mes faibles connaissances)
M'enfin bref, voici le tutoriel:
1 - Introduction
Vous avez toujours voulu pouvoir lire les messages de votre entourage sans leur en informer ? Vous en avez marre de ne pas pouvoir remettre les vidéos des post Instagram au début ? Ou encore vous cherchez juste à frimer devant vos amis grâce à toutes ces nouvelles fonctionnalités ? Votre rêve devient donc réalité dès aujourd'hui ! (Hum... ça sonnait mieux dans ma tête, passons.)
Pour commencer, il faut savoir que ces application sont destinés aux possesseurs d'appareils Android, ce qui veut dire que si vous avez un iPhone et que vous en êtes arrivé jusqu'ici dans ce post... Je suis malheureusement désolé pour vous mais je ne saurais guère comment vous aider... (Cependant, si je vois que ça intéresse suffisamment les gens, je pourrais envisager de faire un tuto là dessus, bien que plus compliqué évidemment).
Pour finir, je m'excuse pour la longueur exorbitante de ce tutoriel, je tiens à mettre le plus d'informations et être le plus explicite possible pour toute les personnes qui n'ont pas assez de connaissance pour se passer de ces petites informations. Prenez votre mal en patience, ça ira plus vite que vous ne le pensez.
2 - Quelle application choisir et comment l'installer
Et oui ! Vous avez bien lu, il existe plusieurs applications différentes qui permettent de faire tout ça, avec chacune d'entre elles différent points forts et points faibles. Je vais donc vous les lister ici, pour que vous puissiez vous faire votre propre avis sur la question:
[<b>Contenu masqué</b>]
[<b>Contenu masqué</b>]
[<b>Contenu masqué</b>]
[<b>Contenu masqué</b>]
Donc, maintenant que vous avez trouvé quelle application choisir, on va commencer l'installation de celle-ci.
[<b>Contenu masqué</b>]
Une fois téléchargé et installé, vous pouvez donc directement lancer l'application. Connectez-vous ensuite à votre compte (Vous pouvez bien-entendu créer un nouveau compte temporaire si vous ne voulez pas y mettre vos identifiants, libre à vous de faire votre choix là dessus).
Vous aurez un message comme celui-ci qui va apparaitre:
Si vous avez du mal avec l'anglais, ne vous embêtez pas avec ça, je vous expliquerais tout dans la suite du tutoriel, cliquez donc sur "Let's GO".
Il est aussi possible que vous ayez un message pour vous demander si vous souhaitez mettre à jour votre Instandard si vous avez utilisé mon lien, c'est normal et ne le mettez surtout pas à jour, je vous expliquerais par la suite comment désactiver ce message.
Bravo ! Vous voilà maintenant sur le nouvel Instagram, on va donc maintenant commencer la partie la plus intéressante du tutoriel.
3- Liste des fonctionnalités de base
4 - Liste des fonctionnalités à ajouterC'est bien sympa, vous avez maintenant un Instagram modifié, mais pour l'instant vous vous demandez toujours pourquoi avoir fait tout ça ? C'est normal, on va débuter avec les fonctionnalités les plus "simples" à utiliser/ajouter
- Activer/Désactiver les vus:
Appuyez pendant une seconde sur ce bouton jusqu'à voir une notification apparaître:
Normalement, vous verrez donc apparaître une notification comme celle-ci:
S'il est marqué ""Hide read messages" feature is enabled!", c'est qu'à partir de maintenant, les personnes avec qui vous discutez ne verront plus lorsque vous lirez leur message, et au contraire,
S'il est marqué ""Hide read messages" feature is disabled!", c'est donc logiquement qu'à partir de maintenant, vous mettrez à nouveau des vus.
(PS: Il est aussi possible de mettre un vu à quelqu'un même avec cette fonctionnalité d'activé si vous préférez ne pas la désactiver, il vous suffit de vous rendre dans la liste de vos conversations, appuyer pendant une seconde sur la conversation de votre choix (sans rentrer dedans évidemment), et appuyez sur ce bouton:
Comme vous l'aurez compris, ça mettra un vu à la personne en question au moment où vous cliquerez sur ce bouton.
- Télécharger les posts instagram:
- Agrandir la PDP d'un compte Instagram et la télécharger:Vous en avez marre des comptes d'humour privé, de ne pas pouvoir envoyer leurs posts à vos amis, ou vous souhaitez juste récupérer un post dans votre gallerie ? Ça tombe bien ! C'est maintenant possible !
Baladez vous donc dans votre fil d'actualité Instagram à la recherche d'un post qui vous intéressera, une fois trouvé, cliquez sur le bouton ci-dessous:
Une fois que vous aurez cliqué dessus, il vous faudra juste patienter quelque temps (dépendamment de votre connexion et du contenu du post), puis rendez-vous dans votre gallerie, et voilà ! Vous aurez le post en question
Pour cette partie, c'est suffisamment simple pour que je ne mette pas de screen.
Tout simplement, allez sur le profil de la personne de votre choix, cliquez pendant une seconde sur sa pdp et elle s'agrandira sur votre écran. Une fois agrandi, vous pouvez encore une fois appuyer sur l'image pendant une seconde pour la récupérer dans votre gallerie. Et oui, c'est aussi simple que ça
(PS: Vous ne pouvez malheureusement pas récupérer la pdp de votre propre compte).
- Pouvoir remettre une vidéo au début ou la mettre en pause sur un post:
- Prendre un screen d'une photo reçue sans que l'autre le sache:Et oui... En effet, l'un des plus gros problème avec le fil d'actualité sur Instagram est bien le fait que l'on ai trop peu de contrôle sur les vidéos que l'on regarde, mais heureusement pour nous, Instandard est là
Pour commencer, cherchez une vidéo sur votre fil d'actualité (ça paraît logique).
Une fois trouvée, appuyez pendant une seconde sur cette vidéo, une petite ligne blanche comme celle-ci apparaîtra:
Comme marqué sur le screen, vous n'avez plus qu'à glisser dans le sens de votre choix pour vous balader sur la vidéo, et laisser votre doigt appuyé pour ne pas bouger et mettre pause.
Et oui... Je suis conscient que nombreux d'entre vous apprécieront cette fonctionnalité
Mais je vous demanderais quand même d'en faire bon usage, ne faite jamais ce que vous n'aimeriez pas que l'on vous fasse. M'enfin bref, je ne suis pas là pour faire votre éducation
Donc, premièrement, allez dans la discussion avec la personne sur qui vous voulez tester cette fonctionnalité.
Ensuite, allez à l'endroit où vous avez reçu la photo en question (Attention, n'ouvrez pas la photo avant de l'avoir enregistré, sinon vous ne pourrez plus l'enregistrer.), il faut donc que vous trouviez une photo comme celle-ci:
Appuyez maintenant sur la photo pendant une seconde, jusqu'à l'apparition d'un menu. Cliquez ensuite sur le bouton "Enregistrer":
Une fois cliqué dessus, vous aurez une notification qui vous dira "Photo enregistrée":
Comme vous l'aurez remarqué, la photo restera bleue, comme si vous ne l'aviez pas encore ouverte, et la personne en face n'aura aucun moyen de savoir que vous avez vu la photo ET que vous l'avez enregistré
- Accéder aux paramètres d'Instandard (Et non d'Instagram):
- Cacher lorsque tu as lu un message / que tu es en train d'écrire / que tu as vu une story / que tu as rejoins un live (Instandard settings):Il vous suffit de vous rendre dans votre profil, puis de cliquer sur les trois petites barres comme dans ce screen:
Vous aurez un menu qui va se dérouler, appuyez maintenant sur le bouton "Instandard Settings":
Vous voilà maintenant dans la liste des paramètres d'Instandard, je vous laisserais fouiller si vous comprenez l'anglais, sinon pas de panique, je vous expliquerais les choses les plus importantes à connaître là-bas dans la suite du tutoriel
Oui je sais, ce titre est plutôt long
Mais je ne me voyais pas faire 4 catégories différentes pour ces 4 choses, m'enfin bref, passons.
Donc, comme marqué dans le titre, il faudra vous rendre dans les paramètres d'Instandard, puis allez dans "Privacy":
Activez "Hide read messages" pour ne pas montrer lorsque tu met un vu:
Activez "Hide typing information" pour ne pas montrer lorsque tu es en train d'écrire un message:
Activez "Hide view stories" pour ne pas montrer lorsque tu as vu une story:
Activez "Hide view live" pour ne pas montrer lorsque tu rejoins un live:
- Enlever la limite de compte ajouté sur ton Instagram (Instandard settings):
En effet, cette fois-ci cela ne servira pas à beaucoup de gens, mais dans le doute voici comment il faut faire:
Encore une fois, comme vous l'aurez vu dans le titre, il faudra vous rendre dans les paramètres d'Instandard.
Une fois fait, entrez dans l'option "General":
Puis descendez tout en bas, vous trouverez une option "Add unlimited account", activez la:
Et voilà, vous pourrez dorénavant ajouter la quantité de compte que vous souhaitez
- Désactiver la notification de mise à jour (Instandard settings):
Pour celle-ci, c'est uniquement si vous avez installé l'Instagram que je vous ai proposé par mega. Rappelez-vous, lors de l'ouverture, vous avez eu un menu s'affichant vous proposant de mettre à jour votre application, et maintenant à chaque fois que vous redemarrez Instandard, vous aurez ce menu qui apparaîtra. Voici dont comment désactiver ce menu:
Comme dit dans le titre, il faudra d'abord vous rendre dans les paramètres Instandard, puis vous rendre dans la catégorie "Service":
Puis, tout simplement, activez l'option "Disable updates":
Et voilà ! Vous n'aurez plus ce petit message vous demandant de mettre à jour l'application !
soi-mêmeOn a maintenant vu toute les fonctionnalités implémentées de base dans Instandard, elles sont plutot sympa, mais ce ne sont pas les plus extraordinaires, voici donc la liste des fonctionnalités que nous allons voir maintenant.
Mais avant ça, il faut que je vous explique comment accéder aux options développeur d'Instagram. (Sachez que la liste des fonctionnalités présentes ci-dessous seront disponibles peu importe l'Instagram que vous avez choisi au début du tutoriel (ou en tout cas la majorité), mais je vais expliquer comment accéder aux options développeur que pour Instandard malheureusement.. Vous pouvez tout de même me contacter sur Instagram: "Igoatyouu" si vous avez la moindre question.
- Accéder aux options développeur:
Contrairement à ce que l'on pourrait penser, cette fonctionnalité n'est pas bien compliquée
Il vous suffira de vous rendre dans la page d'accueil d'Instagram, et de cliquer pendant une seconde sur ce bouton:
Un message de chargement apparaitra donc, puis au bout de quelques instants, vous serez donc dans ce menu:
Oui, je sais, si vous ne vous y connaissez pas du tout, ce menu peut faire peurMais ne vous en faite pas, faite moi confiance, c'est beaucoup plus simple que ça semble l'être
Rendez-vous ensuite dans la catégorie "Modify Quick Experiment Settings":
Et voilà, refaite cette manipulation pour la totalité des fonctionnalités que nous allons voir dans la suite de ce tutoriel
- Savoir de quand date un "vu":
Vous avez envoyé un message à quelqu'un depuis longtemps, vous vérifiez si celui-ci l'a vu, et vous voyez le petit "vu"... Vous espérez que cette personne l'ai vu à l'instant et que ce ne soit qu'un hasard, ça se comprends, mais maintenant vous n'aurez plus d'excuse, vous saurez directement depuis quand cette personne a vu votre message
Voici à quoi ressemble cette fonctionnalité:
Et voici comment l'activer:
Tout d'abord, refaite la manipulation "Accéder aux options développeur". Une fois dans la catégorie "Modify Quick Experiment settings", utilisez la barre de recherche et recherchez précisément:
"Direct seen states"
Vous aurez 5 options qui vont s'afficher, activez les toutes !
Comme dans ce screen:
Et voilà ! Lorsque quelqu'un vous mettra un vu à partir de maintenant, vous saurez depuis quand il date
- Répondre à un message (Comme sur Discord et Messenger):
Voici à quoi ressemble cette fonctionnalité:
De votre côté:
Et du côté de la personne qui reçoit le message (PS: La personne en face n'a pas besoin d'avoir un Instagram modifié pour voir ça):
Et voici comment l'activer et l'utiliser:
Refaite la manipulation "Accéder aux options développeur", puis une fois dans la catégorie "Modify Quick Experiment Settings", recherchez exactement: "direct quoted reply".
Vous aurez 5 options qui vont s'afficher, activez les 5 tout simplement, comme ça:
Une fois tout activé, je vais maintenant vous montrer comment l'utiliser.
Rendez-vous dans une discussion avec la personne de votre choix, et vous aurez deux méthodes pour l'utiliser:
1ère méthode:
2ème méthode:Appuyez pendant une seconde sur le message de votre choix, que ce soit le votre ou le sien, et vous aurez un menu qui va apparaître. Cliquez donc sur "Répondre" comme dans ce screen:
Écrivez maintenant le message de votre choix, puis envoyez le message, et voilà ! Vous savez maintenant comment utiliser cette fonctionnalité
Cependant, je pense que l'on est d'accord sur le fait que cette fonctionnalité n'est pas pratique si on l'utilise souvent... Voici donc une deuxième méthode encore plus simple
Cette fois-ci non plus je ne vais pas mettre de screens, c'est suffisamment simple pour s'en passer.
Donc, on a vu dans la méthode précédente comment utiliser la fonctionnalité, mais on va maintenant une deuxième méthode bien plus simple et rapide que la première
Pour cela, il vous suffit de chercher le message de votre choix, si le message en question est un message reçu, glissez le vers la droite et vers la gauche si c'est vous qui avez envoyé le message. Écrivez ensuite le message de votre choix, puis envoyez le.
Et oui, c'est aussi simple que ça haha
- Mettre des réactions aux messages comme sur Facebook:
Tout d'abord, voici à quoi ça ressemble:
Et voici comment l'activer/l'utiliser:
Tout d'abord, refaite la manipulation "Accéder aux options développeur", puis une fois dans la catégorie "Modify quick experiment settings", recherchez précisément: "direct message reactions creation", puis activez les 10 fonctionnalités qui vont s'afficher, comme dans ce screen:
Une fois fait, allez dans la discussion avec la personne de votre choix, puis appuyez pendant une seconde sur le message de votre choix.
Tu auras un nouveau menu qui va apparaître:
Tu peux déjà mettre de nouvelles fonctionnalités, mais on va aller plus loin. Si tu cliques sur le petit "+" à droite du menu, tu auras encore un nouveau menu:
Ici, tu peux mettre presque la totalité des emojis en réactions, juste en cliquant dessus. Ensuite si tu cliques sur "Personnaliser" en bleu, tu pourras personnaliser le menu de réaction rapide. (PS: En changeant le premier emoji du menu rapide, celui de gauche, ça changera aussi l'emoji utilisé lorsque tu double tap sur un message pour le liker).
- Envoyer des messages avec des effets visuels:
Et oui ! Tu ne savais probablement pas que c'était possible, mais ça l'est ! Et bien-entendu, si tu envoies un message avec des effets visuels, la personne en face n'a pas besoin d'avoir un Instagram modifié pour voir les effets du message
Voilà à quoi ça ressemble:
Les messages sont cliquables, mais je vous laisserais voir ça par vous-même
Et voilà comment activer cette fonctionnalité et l'utiliser:
Refaite la manipulation "Accéder aux options développeur", une fois dans la catégorie "Modify Quick Experiment Settings", recherchez exactement "power ups", puis activez la totalité des fonctionnalités qui vont s'afficher, sauf "direct power ups: is recents in star bar enabled", comme ça:
Une fois tout activé, rendez-vous dans une conversation avec quelqu'un, écrivez le message de votre choix, puis à gauche il y aura un bouton en forme de loupe comme ça:
Une fois que tu auras cliqué sur la loupe, tu auras un nouveau menu qui ressemble à ça, appuie sur l'un des 4 effets visuels:
https://cdn.discordapp.com/attachments/868171433409380372/896799510842466364/IMG_20211010_184100.jpg
(Désolé, j'ai atteint la limite des screens dispo sur le site, j'espère que ça ne vous dérangera pas trop)
Et oui, les 4 effets visuels différents ne sont pas tous affiché dans le screen, il suffit de faire glisser vers la droite ou la gauche
C'est tout ! Tu sais maintenant comment envoyer des messages stylés ! (PS: Ces messages ne fonctionnent pas dans les groupes Insta malheureusement)
Malheureusement, je n'ai pas encore eu le temps de finir le tuto, je le mettrais à jour dès que possible ! Et ne vous en faite pas, il reste encore quelques fonctionnalités que je n'ai pas encore eu le temps d'expliquer
Sachez tout de même que j'ai passé 6h entière sur la rédaction complète de ce tutoriel (création des screens etc.. compris), et je ne dis pas ça pour me plaindre, mais je fais ça totalement gratuitement, et je n'y gagne rien hormis vous aider, et c'est la première fois que je me lance dans une explication comme celle-ciBref tout ça pour dire, je suis sincèrement désolé, je ne suis pas du tout un pro dans la rédaction d'un tutoriel, et si vous pouviez répondre à ce post avec autre chose qu'un simple "merci mec", comme avec un avis constructif, ou autre, ça me ferait sincèrement très plaisir et ça me motivera à écrire la suite
.
Merci pour votre lecture, à bientôt !
Torrents Stats
IntéressantBien le bonjour à vous !
Nous voici pour un "petit" post qui vous expliquera comment avoir un Instagram modifié et savoir en profiter pleinement !
En effet, cela fait maintenant pas mal de temps que j'utilise quotidiennement des versions d'Instagram modifié,
mais n'ayant jamais réellement pris le temps de m'y intéresser auparavant, j'ai mis beaucoup de temps avant de prendre
connaissance de toute ces fonctionnalités extraordinaire
Je vous fais donc ce tuto pour vous éviter de faire la même erreur que moi.
Bon... Il est maintenant temps d'en venir au tuto en lui même !
Juste avant, voici un petit sommaire des choses que nous allons voir aujourd'hui (histoire que vous puissiez sauter les étapes qui ne vous intéressent pas):
1 - Introduction
2 - Quelle application choisir et comment l'installer
3- Liste des fonctionnalités de base
4 - Liste des fonctionnalités à ajouter
soi-même
5 - Avoir le petit logo certifié (Seulement visible par les utilisateurs de l'insta modifié)
6 - Informations supplémentaires
7 - Conclusion
(PS: Je m'excuse par avance des fautes présente dans ce post et de mon manque de connaissance sur le sujet,
je rappelle que je ne suis pas professionnel, ce n'est pas mon métier, et je tiens juste à aider un maximum
de personnes avec mes faibles connaissances)
M'enfin bref, voici le tutoriel:
1 - Introduction
Vous avez toujours voulu pouvoir lire les messages de votre entourage sans leur en informer ? Vous en avez marre de ne pas pouvoir remettre les vidéos des post Instagram au début ? Ou encore vous cherchez juste à frimer devant vos amis grâce à toutes ces nouvelles fonctionnalités ? Votre rêve devient donc réalité dès aujourd'hui ! (Hum... ça sonnait mieux dans ma tête, passons.)
Pour commencer, il faut savoir que ces application sont destinés aux possesseurs d'appareils Android, ce qui veut dire que si vous avez un iPhone et que vous en êtes arrivé jusqu'ici dans ce post... Je suis malheureusement désolé pour vous mais je ne saurais guère comment vous aider... (Cependant, si je vois que ça intéresse suffisamment les gens, je pourrais envisager de faire un tuto là dessus, bien que plus compliqué évidemment).
Pour finir, je m'excuse pour la longueur exorbitante de ce tutoriel, je tiens à mettre le plus d'informations et être le plus explicite possible pour toute les personnes qui n'ont pas assez de connaissance pour se passer de ces petites informations. Prenez votre mal en patience, ça ira plus vite que vous ne le pensez.
2 - Quelle application choisir et comment l'installer
Et oui ! Vous avez bien lu, il existe plusieurs applications différentes qui permettent de faire tout ça, avec chacune d'entre elles différent points forts et points faibles. Je vais donc vous les lister ici, pour que vous puissiez vous faire votre propre avis sur la question:
[<b>Contenu masqué</b>]
[<b>Contenu masqué</b>]
[<b>Contenu masqué</b>]
[<b>Contenu masqué</b>]
Donc, maintenant que vous avez trouvé quelle application choisir, on va commencer l'installation de celle-ci.
[<b>Contenu masqué</b>]
Une fois téléchargé et installé, vous pouvez donc directement lancer l'application. Connectez-vous ensuite à votre compte (Vous pouvez bien-entendu créer un nouveau compte temporaire si vous ne voulez pas y mettre vos identifiants, libre à vous de faire votre choix là dessus).
Vous aurez un message comme celui-ci qui va apparaitre:
Si vous avez du mal avec l'anglais, ne vous embêtez pas avec ça, je vous expliquerais tout dans la suite du tutoriel, cliquez donc sur "Let's GO".
Il est aussi possible que vous ayez un message pour vous demander si vous souhaitez mettre à jour votre Instandard si vous avez utilisé mon lien, c'est normal et ne le mettez surtout pas à jour, je vous expliquerais par la suite comment désactiver ce message.
Bravo ! Vous voilà maintenant sur le nouvel Instagram, on va donc maintenant commencer la partie la plus intéressante du tutoriel.
3- Liste des fonctionnalités de base
4 - Liste des fonctionnalités à ajouterC'est bien sympa, vous avez maintenant un Instagram modifié, mais pour l'instant vous vous demandez toujours pourquoi avoir fait tout ça ? C'est normal, on va débuter avec les fonctionnalités les plus "simples" à utiliser/ajouter
- Activer/Désactiver les vus:
Appuyez pendant une seconde sur ce bouton jusqu'à voir une notification apparaître:
Normalement, vous verrez donc apparaître une notification comme celle-ci:
S'il est marqué ""Hide read messages" feature is enabled!", c'est qu'à partir de maintenant, les personnes avec qui vous discutez ne verront plus lorsque vous lirez leur message, et au contraire,
S'il est marqué ""Hide read messages" feature is disabled!", c'est donc logiquement qu'à partir de maintenant, vous mettrez à nouveau des vus.
(PS: Il est aussi possible de mettre un vu à quelqu'un même avec cette fonctionnalité d'activé si vous préférez ne pas la désactiver, il vous suffit de vous rendre dans la liste de vos conversations, appuyer pendant une seconde sur la conversation de votre choix (sans rentrer dedans évidemment), et appuyez sur ce bouton:
Comme vous l'aurez compris, ça mettra un vu à la personne en question au moment où vous cliquerez sur ce bouton.
- Télécharger les posts instagram:
- Agrandir la PDP d'un compte Instagram et la télécharger:Vous en avez marre des comptes d'humour privé, de ne pas pouvoir envoyer leurs posts à vos amis, ou vous souhaitez juste récupérer un post dans votre gallerie ? Ça tombe bien ! C'est maintenant possible !
Baladez vous donc dans votre fil d'actualité Instagram à la recherche d'un post qui vous intéressera, une fois trouvé, cliquez sur le bouton ci-dessous:
Une fois que vous aurez cliqué dessus, il vous faudra juste patienter quelque temps (dépendamment de votre connexion et du contenu du post), puis rendez-vous dans votre gallerie, et voilà ! Vous aurez le post en question
Pour cette partie, c'est suffisamment simple pour que je ne mette pas de screen.
Tout simplement, allez sur le profil de la personne de votre choix, cliquez pendant une seconde sur sa pdp et elle s'agrandira sur votre écran. Une fois agrandi, vous pouvez encore une fois appuyer sur l'image pendant une seconde pour la récupérer dans votre gallerie. Et oui, c'est aussi simple que ça
(PS: Vous ne pouvez malheureusement pas récupérer la pdp de votre propre compte).
- Pouvoir remettre une vidéo au début ou la mettre en pause sur un post:
- Prendre un screen d'une photo reçue sans que l'autre le sache:Et oui... En effet, l'un des plus gros problème avec le fil d'actualité sur Instagram est bien le fait que l'on ai trop peu de contrôle sur les vidéos que l'on regarde, mais heureusement pour nous, Instandard est là
Pour commencer, cherchez une vidéo sur votre fil d'actualité (ça paraît logique).
Une fois trouvée, appuyez pendant une seconde sur cette vidéo, une petite ligne blanche comme celle-ci apparaîtra:
Comme marqué sur le screen, vous n'avez plus qu'à glisser dans le sens de votre choix pour vous balader sur la vidéo, et laisser votre doigt appuyé pour ne pas bouger et mettre pause.
Et oui... Je suis conscient que nombreux d'entre vous apprécieront cette fonctionnalité
Mais je vous demanderais quand même d'en faire bon usage, ne faite jamais ce que vous n'aimeriez pas que l'on vous fasse. M'enfin bref, je ne suis pas là pour faire votre éducation
Donc, premièrement, allez dans la discussion avec la personne sur qui vous voulez tester cette fonctionnalité.
Ensuite, allez à l'endroit où vous avez reçu la photo en question (Attention, n'ouvrez pas la photo avant de l'avoir enregistré, sinon vous ne pourrez plus l'enregistrer.), il faut donc que vous trouviez une photo comme celle-ci:
Appuyez maintenant sur la photo pendant une seconde, jusqu'à l'apparition d'un menu. Cliquez ensuite sur le bouton "Enregistrer":
Une fois cliqué dessus, vous aurez une notification qui vous dira "Photo enregistrée":
Comme vous l'aurez remarqué, la photo restera bleue, comme si vous ne l'aviez pas encore ouverte, et la personne en face n'aura aucun moyen de savoir que vous avez vu la photo ET que vous l'avez enregistré
- Accéder aux paramètres d'Instandard (Et non d'Instagram):
- Cacher lorsque tu as lu un message / que tu es en train d'écrire / que tu as vu une story / que tu as rejoins un live (Instandard settings):Il vous suffit de vous rendre dans votre profil, puis de cliquer sur les trois petites barres comme dans ce screen:
Vous aurez un menu qui va se dérouler, appuyez maintenant sur le bouton "Instandard Settings":
Vous voilà maintenant dans la liste des paramètres d'Instandard, je vous laisserais fouiller si vous comprenez l'anglais, sinon pas de panique, je vous expliquerais les choses les plus importantes à connaître là-bas dans la suite du tutoriel
Oui je sais, ce titre est plutôt long
Mais je ne me voyais pas faire 4 catégories différentes pour ces 4 choses, m'enfin bref, passons.
Donc, comme marqué dans le titre, il faudra vous rendre dans les paramètres d'Instandard, puis allez dans "Privacy":
Activez "Hide read messages" pour ne pas montrer lorsque tu met un vu:
Activez "Hide typing information" pour ne pas montrer lorsque tu es en train d'écrire un message:
Activez "Hide view stories" pour ne pas montrer lorsque tu as vu une story:
Activez "Hide view live" pour ne pas montrer lorsque tu rejoins un live:
- Enlever la limite de compte ajouté sur ton Instagram (Instandard settings):
En effet, cette fois-ci cela ne servira pas à beaucoup de gens, mais dans le doute voici comment il faut faire:
Encore une fois, comme vous l'aurez vu dans le titre, il faudra vous rendre dans les paramètres d'Instandard.
Une fois fait, entrez dans l'option "General":
Puis descendez tout en bas, vous trouverez une option "Add unlimited account", activez la:
Et voilà, vous pourrez dorénavant ajouter la quantité de compte que vous souhaitez
- Désactiver la notification de mise à jour (Instandard settings):
Pour celle-ci, c'est uniquement si vous avez installé l'Instagram que je vous ai proposé par mega. Rappelez-vous, lors de l'ouverture, vous avez eu un menu s'affichant vous proposant de mettre à jour votre application, et maintenant à chaque fois que vous redemarrez Instandard, vous aurez ce menu qui apparaîtra. Voici dont comment désactiver ce menu:
Comme dit dans le titre, il faudra d'abord vous rendre dans les paramètres Instandard, puis vous rendre dans la catégorie "Service":
Puis, tout simplement, activez l'option "Disable updates":
Et voilà ! Vous n'aurez plus ce petit message vous demandant de mettre à jour l'application !
soi-mêmeOn a maintenant vu toute les fonctionnalités implémentées de base dans Instandard, elles sont plutot sympa, mais ce ne sont pas les plus extraordinaires, voici donc la liste des fonctionnalités que nous allons voir maintenant.
Mais avant ça, il faut que je vous explique comment accéder aux options développeur d'Instagram. (Sachez que la liste des fonctionnalités présentes ci-dessous seront disponibles peu importe l'Instagram que vous avez choisi au début du tutoriel (ou en tout cas la majorité), mais je vais expliquer comment accéder aux options développeur que pour Instandard malheureusement.. Vous pouvez tout de même me contacter sur Instagram: "Igoatyouu" si vous avez la moindre question.
- Accéder aux options développeur:
Contrairement à ce que l'on pourrait penser, cette fonctionnalité n'est pas bien compliquée
Il vous suffira de vous rendre dans la page d'accueil d'Instagram, et de cliquer pendant une seconde sur ce bouton:
Un message de chargement apparaitra donc, puis au bout de quelques instants, vous serez donc dans ce menu:
Oui, je sais, si vous ne vous y connaissez pas du tout, ce menu peut faire peurMais ne vous en faite pas, faite moi confiance, c'est beaucoup plus simple que ça semble l'être
Rendez-vous ensuite dans la catégorie "Modify Quick Experiment Settings":
Et voilà, refaite cette manipulation pour la totalité des fonctionnalités que nous allons voir dans la suite de ce tutoriel
- Savoir de quand date un "vu":
Vous avez envoyé un message à quelqu'un depuis longtemps, vous vérifiez si celui-ci l'a vu, et vous voyez le petit "vu"... Vous espérez que cette personne l'ai vu à l'instant et que ce ne soit qu'un hasard, ça se comprends, mais maintenant vous n'aurez plus d'excuse, vous saurez directement depuis quand cette personne a vu votre message
Voici à quoi ressemble cette fonctionnalité:
Et voici comment l'activer:
Tout d'abord, refaite la manipulation "Accéder aux options développeur". Une fois dans la catégorie "Modify Quick Experiment settings", utilisez la barre de recherche et recherchez précisément:
"Direct seen states"
Vous aurez 5 options qui vont s'afficher, activez les toutes !
Comme dans ce screen:
Et voilà ! Lorsque quelqu'un vous mettra un vu à partir de maintenant, vous saurez depuis quand il date
- Répondre à un message (Comme sur Discord et Messenger):
Voici à quoi ressemble cette fonctionnalité:
De votre côté:
Et du côté de la personne qui reçoit le message (PS: La personne en face n'a pas besoin d'avoir un Instagram modifié pour voir ça):
Et voici comment l'activer et l'utiliser:
Refaite la manipulation "Accéder aux options développeur", puis une fois dans la catégorie "Modify Quick Experiment Settings", recherchez exactement: "direct quoted reply".
Vous aurez 5 options qui vont s'afficher, activez les 5 tout simplement, comme ça:
Une fois tout activé, je vais maintenant vous montrer comment l'utiliser.
Rendez-vous dans une discussion avec la personne de votre choix, et vous aurez deux méthodes pour l'utiliser:
1ère méthode:
2ème méthode:Appuyez pendant une seconde sur le message de votre choix, que ce soit le votre ou le sien, et vous aurez un menu qui va apparaître. Cliquez donc sur "Répondre" comme dans ce screen:
Écrivez maintenant le message de votre choix, puis envoyez le message, et voilà ! Vous savez maintenant comment utiliser cette fonctionnalité
Cependant, je pense que l'on est d'accord sur le fait que cette fonctionnalité n'est pas pratique si on l'utilise souvent... Voici donc une deuxième méthode encore plus simple
Cette fois-ci non plus je ne vais pas mettre de screens, c'est suffisamment simple pour s'en passer.
Donc, on a vu dans la méthode précédente comment utiliser la fonctionnalité, mais on va maintenant une deuxième méthode bien plus simple et rapide que la première
Pour cela, il vous suffit de chercher le message de votre choix, si le message en question est un message reçu, glissez le vers la droite et vers la gauche si c'est vous qui avez envoyé le message. Écrivez ensuite le message de votre choix, puis envoyez le.
Et oui, c'est aussi simple que ça haha
- Mettre des réactions aux messages comme sur Facebook:
Tout d'abord, voici à quoi ça ressemble:
Et voici comment l'activer/l'utiliser:
Tout d'abord, refaite la manipulation "Accéder aux options développeur", puis une fois dans la catégorie "Modify quick experiment settings", recherchez précisément: "direct message reactions creation", puis activez les 10 fonctionnalités qui vont s'afficher, comme dans ce screen:
Une fois fait, allez dans la discussion avec la personne de votre choix, puis appuyez pendant une seconde sur le message de votre choix.
Tu auras un nouveau menu qui va apparaître:
Tu peux déjà mettre de nouvelles fonctionnalités, mais on va aller plus loin. Si tu cliques sur le petit "+" à droite du menu, tu auras encore un nouveau menu:
Ici, tu peux mettre presque la totalité des emojis en réactions, juste en cliquant dessus. Ensuite si tu cliques sur "Personnaliser" en bleu, tu pourras personnaliser le menu de réaction rapide. (PS: En changeant le premier emoji du menu rapide, celui de gauche, ça changera aussi l'emoji utilisé lorsque tu double tap sur un message pour le liker).
- Envoyer des messages avec des effets visuels:
Et oui ! Tu ne savais probablement pas que c'était possible, mais ça l'est ! Et bien-entendu, si tu envoies un message avec des effets visuels, la personne en face n'a pas besoin d'avoir un Instagram modifié pour voir les effets du message
Voilà à quoi ça ressemble:
Les messages sont cliquables, mais je vous laisserais voir ça par vous-même
Et voilà comment activer cette fonctionnalité et l'utiliser:
Refaite la manipulation "Accéder aux options développeur", une fois dans la catégorie "Modify Quick Experiment Settings", recherchez exactement "power ups", puis activez la totalité des fonctionnalités qui vont s'afficher, sauf "direct power ups: is recents in star bar enabled", comme ça:
Une fois tout activé, rendez-vous dans une conversation avec quelqu'un, écrivez le message de votre choix, puis à gauche il y aura un bouton en forme de loupe comme ça:
Une fois que tu auras cliqué sur la loupe, tu auras un nouveau menu qui ressemble à ça, appuie sur l'un des 4 effets visuels:
https://cdn.discordapp.com/attachments/868171433409380372/896799510842466364/IMG_20211010_184100.jpg
(Désolé, j'ai atteint la limite des screens dispo sur le site, j'espère que ça ne vous dérangera pas trop)
Et oui, les 4 effets visuels différents ne sont pas tous affiché dans le screen, il suffit de faire glisser vers la droite ou la gauche
C'est tout ! Tu sais maintenant comment envoyer des messages stylés ! (PS: Ces messages ne fonctionnent pas dans les groupes Insta malheureusement)
Malheureusement, je n'ai pas encore eu le temps de finir le tuto, je le mettrais à jour dès que possible ! Et ne vous en faite pas, il reste encore quelques fonctionnalités que je n'ai pas encore eu le temps d'expliquer
Sachez tout de même que j'ai passé 6h entière sur la rédaction complète de ce tutoriel (création des screens etc.. compris), et je ne dis pas ça pour me plaindre, mais je fais ça totalement gratuitement, et je n'y gagne rien hormis vous aider, et c'est la première fois que je me lance dans une explication comme celle-ciBref tout ça pour dire, je suis sincèrement désolé, je ne suis pas du tout un pro dans la rédaction d'un tutoriel, et si vous pouviez répondre à ce post avec autre chose qu'un simple "merci mec", comme avec un avis constructif, ou autre, ça me ferait sincèrement très plaisir et ça me motivera à écrire la suite
.
Merci pour votre lecture, à bientôt !
Torrents Stats
thxBien le bonjour à vous !
Nous voici pour un "petit" post qui vous expliquera comment avoir un Instagram modifié et savoir en profiter pleinement !
En effet, cela fait maintenant pas mal de temps que j'utilise quotidiennement des versions d'Instagram modifié,
mais n'ayant jamais réellement pris le temps de m'y intéresser auparavant, j'ai mis beaucoup de temps avant de prendre
connaissance de toute ces fonctionnalités extraordinaire
Je vous fais donc ce tuto pour vous éviter de faire la même erreur que moi.
Bon... Il est maintenant temps d'en venir au tuto en lui même !
Juste avant, voici un petit sommaire des choses que nous allons voir aujourd'hui (histoire que vous puissiez sauter les étapes qui ne vous intéressent pas):
1 - Introduction
2 - Quelle application choisir et comment l'installer
3- Liste des fonctionnalités de base
4 - Liste des fonctionnalités à ajouter
soi-même
5 - Avoir le petit logo certifié (Seulement visible par les utilisateurs de l'insta modifié)
6 - Informations supplémentaires
7 - Conclusion
(PS: Je m'excuse par avance des fautes présente dans ce post et de mon manque de connaissance sur le sujet,
je rappelle que je ne suis pas professionnel, ce n'est pas mon métier, et je tiens juste à aider un maximum
de personnes avec mes faibles connaissances)
M'enfin bref, voici le tutoriel:
1 - Introduction
Vous avez toujours voulu pouvoir lire les messages de votre entourage sans leur en informer ? Vous en avez marre de ne pas pouvoir remettre les vidéos des post Instagram au début ? Ou encore vous cherchez juste à frimer devant vos amis grâce à toutes ces nouvelles fonctionnalités ? Votre rêve devient donc réalité dès aujourd'hui ! (Hum... ça sonnait mieux dans ma tête, passons.)
Pour commencer, il faut savoir que ces application sont destinés aux possesseurs d'appareils Android, ce qui veut dire que si vous avez un iPhone et que vous en êtes arrivé jusqu'ici dans ce post... Je suis malheureusement désolé pour vous mais je ne saurais guère comment vous aider... (Cependant, si je vois que ça intéresse suffisamment les gens, je pourrais envisager de faire un tuto là dessus, bien que plus compliqué évidemment).
Pour finir, je m'excuse pour la longueur exorbitante de ce tutoriel, je tiens à mettre le plus d'informations et être le plus explicite possible pour toute les personnes qui n'ont pas assez de connaissance pour se passer de ces petites informations. Prenez votre mal en patience, ça ira plus vite que vous ne le pensez.
2 - Quelle application choisir et comment l'installer
Et oui ! Vous avez bien lu, il existe plusieurs applications différentes qui permettent de faire tout ça, avec chacune d'entre elles différent points forts et points faibles. Je vais donc vous les lister ici, pour que vous puissiez vous faire votre propre avis sur la question:
[<b>Contenu masqué</b>]
[<b>Contenu masqué</b>]
[<b>Contenu masqué</b>]
[<b>Contenu masqué</b>]
Donc, maintenant que vous avez trouvé quelle application choisir, on va commencer l'installation de celle-ci.
[<b>Contenu masqué</b>]
Une fois téléchargé et installé, vous pouvez donc directement lancer l'application. Connectez-vous ensuite à votre compte (Vous pouvez bien-entendu créer un nouveau compte temporaire si vous ne voulez pas y mettre vos identifiants, libre à vous de faire votre choix là dessus).
Vous aurez un message comme celui-ci qui va apparaitre:
Si vous avez du mal avec l'anglais, ne vous embêtez pas avec ça, je vous expliquerais tout dans la suite du tutoriel, cliquez donc sur "Let's GO".
Il est aussi possible que vous ayez un message pour vous demander si vous souhaitez mettre à jour votre Instandard si vous avez utilisé mon lien, c'est normal et ne le mettez surtout pas à jour, je vous expliquerais par la suite comment désactiver ce message.
Bravo ! Vous voilà maintenant sur le nouvel Instagram, on va donc maintenant commencer la partie la plus intéressante du tutoriel.
3- Liste des fonctionnalités de base
4 - Liste des fonctionnalités à ajouterC'est bien sympa, vous avez maintenant un Instagram modifié, mais pour l'instant vous vous demandez toujours pourquoi avoir fait tout ça ? C'est normal, on va débuter avec les fonctionnalités les plus "simples" à utiliser/ajouter
- Activer/Désactiver les vus:
Appuyez pendant une seconde sur ce bouton jusqu'à voir une notification apparaître:
Normalement, vous verrez donc apparaître une notification comme celle-ci:
S'il est marqué ""Hide read messages" feature is enabled!", c'est qu'à partir de maintenant, les personnes avec qui vous discutez ne verront plus lorsque vous lirez leur message, et au contraire,
S'il est marqué ""Hide read messages" feature is disabled!", c'est donc logiquement qu'à partir de maintenant, vous mettrez à nouveau des vus.
(PS: Il est aussi possible de mettre un vu à quelqu'un même avec cette fonctionnalité d'activé si vous préférez ne pas la désactiver, il vous suffit de vous rendre dans la liste de vos conversations, appuyer pendant une seconde sur la conversation de votre choix (sans rentrer dedans évidemment), et appuyez sur ce bouton:
Comme vous l'aurez compris, ça mettra un vu à la personne en question au moment où vous cliquerez sur ce bouton.
- Télécharger les posts instagram:
- Agrandir la PDP d'un compte Instagram et la télécharger:Vous en avez marre des comptes d'humour privé, de ne pas pouvoir envoyer leurs posts à vos amis, ou vous souhaitez juste récupérer un post dans votre gallerie ? Ça tombe bien ! C'est maintenant possible !
Baladez vous donc dans votre fil d'actualité Instagram à la recherche d'un post qui vous intéressera, une fois trouvé, cliquez sur le bouton ci-dessous:
Une fois que vous aurez cliqué dessus, il vous faudra juste patienter quelque temps (dépendamment de votre connexion et du contenu du post), puis rendez-vous dans votre gallerie, et voilà ! Vous aurez le post en question
Pour cette partie, c'est suffisamment simple pour que je ne mette pas de screen.
Tout simplement, allez sur le profil de la personne de votre choix, cliquez pendant une seconde sur sa pdp et elle s'agrandira sur votre écran. Une fois agrandi, vous pouvez encore une fois appuyer sur l'image pendant une seconde pour la récupérer dans votre gallerie. Et oui, c'est aussi simple que ça
(PS: Vous ne pouvez malheureusement pas récupérer la pdp de votre propre compte).
- Pouvoir remettre une vidéo au début ou la mettre en pause sur un post:
- Prendre un screen d'une photo reçue sans que l'autre le sache:Et oui... En effet, l'un des plus gros problème avec le fil d'actualité sur Instagram est bien le fait que l'on ai trop peu de contrôle sur les vidéos que l'on regarde, mais heureusement pour nous, Instandard est là
Pour commencer, cherchez une vidéo sur votre fil d'actualité (ça paraît logique).
Une fois trouvée, appuyez pendant une seconde sur cette vidéo, une petite ligne blanche comme celle-ci apparaîtra:
Comme marqué sur le screen, vous n'avez plus qu'à glisser dans le sens de votre choix pour vous balader sur la vidéo, et laisser votre doigt appuyé pour ne pas bouger et mettre pause.
Et oui... Je suis conscient que nombreux d'entre vous apprécieront cette fonctionnalité
Mais je vous demanderais quand même d'en faire bon usage, ne faite jamais ce que vous n'aimeriez pas que l'on vous fasse. M'enfin bref, je ne suis pas là pour faire votre éducation
Donc, premièrement, allez dans la discussion avec la personne sur qui vous voulez tester cette fonctionnalité.
Ensuite, allez à l'endroit où vous avez reçu la photo en question (Attention, n'ouvrez pas la photo avant de l'avoir enregistré, sinon vous ne pourrez plus l'enregistrer.), il faut donc que vous trouviez une photo comme celle-ci:
Appuyez maintenant sur la photo pendant une seconde, jusqu'à l'apparition d'un menu. Cliquez ensuite sur le bouton "Enregistrer":
Une fois cliqué dessus, vous aurez une notification qui vous dira "Photo enregistrée":
Comme vous l'aurez remarqué, la photo restera bleue, comme si vous ne l'aviez pas encore ouverte, et la personne en face n'aura aucun moyen de savoir que vous avez vu la photo ET que vous l'avez enregistré
- Accéder aux paramètres d'Instandard (Et non d'Instagram):
- Cacher lorsque tu as lu un message / que tu es en train d'écrire / que tu as vu une story / que tu as rejoins un live (Instandard settings):Il vous suffit de vous rendre dans votre profil, puis de cliquer sur les trois petites barres comme dans ce screen:
Vous aurez un menu qui va se dérouler, appuyez maintenant sur le bouton "Instandard Settings":
Vous voilà maintenant dans la liste des paramètres d'Instandard, je vous laisserais fouiller si vous comprenez l'anglais, sinon pas de panique, je vous expliquerais les choses les plus importantes à connaître là-bas dans la suite du tutoriel
Oui je sais, ce titre est plutôt long
Mais je ne me voyais pas faire 4 catégories différentes pour ces 4 choses, m'enfin bref, passons.
Donc, comme marqué dans le titre, il faudra vous rendre dans les paramètres d'Instandard, puis allez dans "Privacy":
Activez "Hide read messages" pour ne pas montrer lorsque tu met un vu:
Activez "Hide typing information" pour ne pas montrer lorsque tu es en train d'écrire un message:
Activez "Hide view stories" pour ne pas montrer lorsque tu as vu une story:
Activez "Hide view live" pour ne pas montrer lorsque tu rejoins un live:
- Enlever la limite de compte ajouté sur ton Instagram (Instandard settings):
En effet, cette fois-ci cela ne servira pas à beaucoup de gens, mais dans le doute voici comment il faut faire:
Encore une fois, comme vous l'aurez vu dans le titre, il faudra vous rendre dans les paramètres d'Instandard.
Une fois fait, entrez dans l'option "General":
Puis descendez tout en bas, vous trouverez une option "Add unlimited account", activez la:
Et voilà, vous pourrez dorénavant ajouter la quantité de compte que vous souhaitez
- Désactiver la notification de mise à jour (Instandard settings):
Pour celle-ci, c'est uniquement si vous avez installé l'Instagram que je vous ai proposé par mega. Rappelez-vous, lors de l'ouverture, vous avez eu un menu s'affichant vous proposant de mettre à jour votre application, et maintenant à chaque fois que vous redemarrez Instandard, vous aurez ce menu qui apparaîtra. Voici dont comment désactiver ce menu:
Comme dit dans le titre, il faudra d'abord vous rendre dans les paramètres Instandard, puis vous rendre dans la catégorie "Service":
Puis, tout simplement, activez l'option "Disable updates":
Et voilà ! Vous n'aurez plus ce petit message vous demandant de mettre à jour l'application !
soi-mêmeOn a maintenant vu toute les fonctionnalités implémentées de base dans Instandard, elles sont plutot sympa, mais ce ne sont pas les plus extraordinaires, voici donc la liste des fonctionnalités que nous allons voir maintenant.
Mais avant ça, il faut que je vous explique comment accéder aux options développeur d'Instagram. (Sachez que la liste des fonctionnalités présentes ci-dessous seront disponibles peu importe l'Instagram que vous avez choisi au début du tutoriel (ou en tout cas la majorité), mais je vais expliquer comment accéder aux options développeur que pour Instandard malheureusement.. Vous pouvez tout de même me contacter sur Instagram: "Igoatyouu" si vous avez la moindre question.
- Accéder aux options développeur:
Contrairement à ce que l'on pourrait penser, cette fonctionnalité n'est pas bien compliquée
Il vous suffira de vous rendre dans la page d'accueil d'Instagram, et de cliquer pendant une seconde sur ce bouton:
Un message de chargement apparaitra donc, puis au bout de quelques instants, vous serez donc dans ce menu:
Oui, je sais, si vous ne vous y connaissez pas du tout, ce menu peut faire peurMais ne vous en faite pas, faite moi confiance, c'est beaucoup plus simple que ça semble l'être
Rendez-vous ensuite dans la catégorie "Modify Quick Experiment Settings":
Et voilà, refaite cette manipulation pour la totalité des fonctionnalités que nous allons voir dans la suite de ce tutoriel
- Savoir de quand date un "vu":
Vous avez envoyé un message à quelqu'un depuis longtemps, vous vérifiez si celui-ci l'a vu, et vous voyez le petit "vu"... Vous espérez que cette personne l'ai vu à l'instant et que ce ne soit qu'un hasard, ça se comprends, mais maintenant vous n'aurez plus d'excuse, vous saurez directement depuis quand cette personne a vu votre message
Voici à quoi ressemble cette fonctionnalité:
Et voici comment l'activer:
Tout d'abord, refaite la manipulation "Accéder aux options développeur". Une fois dans la catégorie "Modify Quick Experiment settings", utilisez la barre de recherche et recherchez précisément:
"Direct seen states"
Vous aurez 5 options qui vont s'afficher, activez les toutes !
Comme dans ce screen:
Et voilà ! Lorsque quelqu'un vous mettra un vu à partir de maintenant, vous saurez depuis quand il date
- Répondre à un message (Comme sur Discord et Messenger):
Voici à quoi ressemble cette fonctionnalité:
De votre côté:
Et du côté de la personne qui reçoit le message (PS: La personne en face n'a pas besoin d'avoir un Instagram modifié pour voir ça):
Et voici comment l'activer et l'utiliser:
Refaite la manipulation "Accéder aux options développeur", puis une fois dans la catégorie "Modify Quick Experiment Settings", recherchez exactement: "direct quoted reply".
Vous aurez 5 options qui vont s'afficher, activez les 5 tout simplement, comme ça:
Une fois tout activé, je vais maintenant vous montrer comment l'utiliser.
Rendez-vous dans une discussion avec la personne de votre choix, et vous aurez deux méthodes pour l'utiliser:
1ère méthode:
2ème méthode:Appuyez pendant une seconde sur le message de votre choix, que ce soit le votre ou le sien, et vous aurez un menu qui va apparaître. Cliquez donc sur "Répondre" comme dans ce screen:
Écrivez maintenant le message de votre choix, puis envoyez le message, et voilà ! Vous savez maintenant comment utiliser cette fonctionnalité
Cependant, je pense que l'on est d'accord sur le fait que cette fonctionnalité n'est pas pratique si on l'utilise souvent... Voici donc une deuxième méthode encore plus simple
Cette fois-ci non plus je ne vais pas mettre de screens, c'est suffisamment simple pour s'en passer.
Donc, on a vu dans la méthode précédente comment utiliser la fonctionnalité, mais on va maintenant une deuxième méthode bien plus simple et rapide que la première
Pour cela, il vous suffit de chercher le message de votre choix, si le message en question est un message reçu, glissez le vers la droite et vers la gauche si c'est vous qui avez envoyé le message. Écrivez ensuite le message de votre choix, puis envoyez le.
Et oui, c'est aussi simple que ça haha
- Mettre des réactions aux messages comme sur Facebook:
Tout d'abord, voici à quoi ça ressemble:
Et voici comment l'activer/l'utiliser:
Tout d'abord, refaite la manipulation "Accéder aux options développeur", puis une fois dans la catégorie "Modify quick experiment settings", recherchez précisément: "direct message reactions creation", puis activez les 10 fonctionnalités qui vont s'afficher, comme dans ce screen:
Une fois fait, allez dans la discussion avec la personne de votre choix, puis appuyez pendant une seconde sur le message de votre choix.
Tu auras un nouveau menu qui va apparaître:
Tu peux déjà mettre de nouvelles fonctionnalités, mais on va aller plus loin. Si tu cliques sur le petit "+" à droite du menu, tu auras encore un nouveau menu:
Ici, tu peux mettre presque la totalité des emojis en réactions, juste en cliquant dessus. Ensuite si tu cliques sur "Personnaliser" en bleu, tu pourras personnaliser le menu de réaction rapide. (PS: En changeant le premier emoji du menu rapide, celui de gauche, ça changera aussi l'emoji utilisé lorsque tu double tap sur un message pour le liker).
- Envoyer des messages avec des effets visuels:
Et oui ! Tu ne savais probablement pas que c'était possible, mais ça l'est ! Et bien-entendu, si tu envoies un message avec des effets visuels, la personne en face n'a pas besoin d'avoir un Instagram modifié pour voir les effets du message
Voilà à quoi ça ressemble:
Les messages sont cliquables, mais je vous laisserais voir ça par vous-même
Et voilà comment activer cette fonctionnalité et l'utiliser:
Refaite la manipulation "Accéder aux options développeur", une fois dans la catégorie "Modify Quick Experiment Settings", recherchez exactement "power ups", puis activez la totalité des fonctionnalités qui vont s'afficher, sauf "direct power ups: is recents in star bar enabled", comme ça:
Une fois tout activé, rendez-vous dans une conversation avec quelqu'un, écrivez le message de votre choix, puis à gauche il y aura un bouton en forme de loupe comme ça:
Une fois que tu auras cliqué sur la loupe, tu auras un nouveau menu qui ressemble à ça, appuie sur l'un des 4 effets visuels:
https://cdn.discordapp.com/attachments/868171433409380372/896799510842466364/IMG_20211010_184100.jpg
(Désolé, j'ai atteint la limite des screens dispo sur le site, j'espère que ça ne vous dérangera pas trop)
Et oui, les 4 effets visuels différents ne sont pas tous affiché dans le screen, il suffit de faire glisser vers la droite ou la gauche
C'est tout ! Tu sais maintenant comment envoyer des messages stylés ! (PS: Ces messages ne fonctionnent pas dans les groupes Insta malheureusement)
Malheureusement, je n'ai pas encore eu le temps de finir le tuto, je le mettrais à jour dès que possible ! Et ne vous en faite pas, il reste encore quelques fonctionnalités que je n'ai pas encore eu le temps d'expliquer
Sachez tout de même que j'ai passé 6h entière sur la rédaction complète de ce tutoriel (création des screens etc.. compris), et je ne dis pas ça pour me plaindre, mais je fais ça totalement gratuitement, et je n'y gagne rien hormis vous aider, et c'est la première fois que je me lance dans une explication comme celle-ciBref tout ça pour dire, je suis sincèrement désolé, je ne suis pas du tout un pro dans la rédaction d'un tutoriel, et si vous pouviez répondre à ce post avec autre chose qu'un simple "merci mec", comme avec un avis constructif, ou autre, ça me ferait sincèrement très plaisir et ça me motivera à écrire la suite
.
Merci pour votre lecture, à bientôt !
Torrents Stats
cimer le reufBien le bonjour à vous !
Nous voici pour un "petit" post qui vous expliquera comment avoir un Instagram modifié et savoir en profiter pleinement !
En effet, cela fait maintenant pas mal de temps que j'utilise quotidiennement des versions d'Instagram modifié,
mais n'ayant jamais réellement pris le temps de m'y intéresser auparavant, j'ai mis beaucoup de temps avant de prendre
connaissance de toute ces fonctionnalités extraordinaire
Je vous fais donc ce tuto pour vous éviter de faire la même erreur que moi.
Bon... Il est maintenant temps d'en venir au tuto en lui même !
Juste avant, voici un petit sommaire des choses que nous allons voir aujourd'hui (histoire que vous puissiez sauter les étapes qui ne vous intéressent pas):
1 - Introduction
2 - Quelle application choisir et comment l'installer
3- Liste des fonctionnalités de base
4 - Liste des fonctionnalités à ajouter
soi-même
5 - Avoir le petit logo certifié (Seulement visible par les utilisateurs de l'insta modifié)
6 - Informations supplémentaires
7 - Conclusion
(PS: Je m'excuse par avance des fautes présente dans ce post et de mon manque de connaissance sur le sujet,
je rappelle que je ne suis pas professionnel, ce n'est pas mon métier, et je tiens juste à aider un maximum
de personnes avec mes faibles connaissances)
M'enfin bref, voici le tutoriel:
1 - Introduction
Vous avez toujours voulu pouvoir lire les messages de votre entourage sans leur en informer ? Vous en avez marre de ne pas pouvoir remettre les vidéos des post Instagram au début ? Ou encore vous cherchez juste à frimer devant vos amis grâce à toutes ces nouvelles fonctionnalités ? Votre rêve devient donc réalité dès aujourd'hui ! (Hum... ça sonnait mieux dans ma tête, passons.)
Pour commencer, il faut savoir que ces application sont destinés aux possesseurs d'appareils Android, ce qui veut dire que si vous avez un iPhone et que vous en êtes arrivé jusqu'ici dans ce post... Je suis malheureusement désolé pour vous mais je ne saurais guère comment vous aider... (Cependant, si je vois que ça intéresse suffisamment les gens, je pourrais envisager de faire un tuto là dessus, bien que plus compliqué évidemment).
Pour finir, je m'excuse pour la longueur exorbitante de ce tutoriel, je tiens à mettre le plus d'informations et être le plus explicite possible pour toute les personnes qui n'ont pas assez de connaissance pour se passer de ces petites informations. Prenez votre mal en patience, ça ira plus vite que vous ne le pensez.
2 - Quelle application choisir et comment l'installer
Et oui ! Vous avez bien lu, il existe plusieurs applications différentes qui permettent de faire tout ça, avec chacune d'entre elles différent points forts et points faibles. Je vais donc vous les lister ici, pour que vous puissiez vous faire votre propre avis sur la question:
[<b>Contenu masqué</b>]
[<b>Contenu masqué</b>]
[<b>Contenu masqué</b>]
[<b>Contenu masqué</b>]
Donc, maintenant que vous avez trouvé quelle application choisir, on va commencer l'installation de celle-ci.
[<b>Contenu masqué</b>]
Une fois téléchargé et installé, vous pouvez donc directement lancer l'application. Connectez-vous ensuite à votre compte (Vous pouvez bien-entendu créer un nouveau compte temporaire si vous ne voulez pas y mettre vos identifiants, libre à vous de faire votre choix là dessus).
Vous aurez un message comme celui-ci qui va apparaitre:
Si vous avez du mal avec l'anglais, ne vous embêtez pas avec ça, je vous expliquerais tout dans la suite du tutoriel, cliquez donc sur "Let's GO".
Il est aussi possible que vous ayez un message pour vous demander si vous souhaitez mettre à jour votre Instandard si vous avez utilisé mon lien, c'est normal et ne le mettez surtout pas à jour, je vous expliquerais par la suite comment désactiver ce message.
Bravo ! Vous voilà maintenant sur le nouvel Instagram, on va donc maintenant commencer la partie la plus intéressante du tutoriel.
3- Liste des fonctionnalités de base
4 - Liste des fonctionnalités à ajouterC'est bien sympa, vous avez maintenant un Instagram modifié, mais pour l'instant vous vous demandez toujours pourquoi avoir fait tout ça ? C'est normal, on va débuter avec les fonctionnalités les plus "simples" à utiliser/ajouter
- Activer/Désactiver les vus:
Appuyez pendant une seconde sur ce bouton jusqu'à voir une notification apparaître:
Normalement, vous verrez donc apparaître une notification comme celle-ci:
S'il est marqué ""Hide read messages" feature is enabled!", c'est qu'à partir de maintenant, les personnes avec qui vous discutez ne verront plus lorsque vous lirez leur message, et au contraire,
S'il est marqué ""Hide read messages" feature is disabled!", c'est donc logiquement qu'à partir de maintenant, vous mettrez à nouveau des vus.
(PS: Il est aussi possible de mettre un vu à quelqu'un même avec cette fonctionnalité d'activé si vous préférez ne pas la désactiver, il vous suffit de vous rendre dans la liste de vos conversations, appuyer pendant une seconde sur la conversation de votre choix (sans rentrer dedans évidemment), et appuyez sur ce bouton:
Comme vous l'aurez compris, ça mettra un vu à la personne en question au moment où vous cliquerez sur ce bouton.
- Télécharger les posts instagram:
- Agrandir la PDP d'un compte Instagram et la télécharger:Vous en avez marre des comptes d'humour privé, de ne pas pouvoir envoyer leurs posts à vos amis, ou vous souhaitez juste récupérer un post dans votre gallerie ? Ça tombe bien ! C'est maintenant possible !
Baladez vous donc dans votre fil d'actualité Instagram à la recherche d'un post qui vous intéressera, une fois trouvé, cliquez sur le bouton ci-dessous:
Une fois que vous aurez cliqué dessus, il vous faudra juste patienter quelque temps (dépendamment de votre connexion et du contenu du post), puis rendez-vous dans votre gallerie, et voilà ! Vous aurez le post en question
Pour cette partie, c'est suffisamment simple pour que je ne mette pas de screen.
Tout simplement, allez sur le profil de la personne de votre choix, cliquez pendant une seconde sur sa pdp et elle s'agrandira sur votre écran. Une fois agrandi, vous pouvez encore une fois appuyer sur l'image pendant une seconde pour la récupérer dans votre gallerie. Et oui, c'est aussi simple que ça
(PS: Vous ne pouvez malheureusement pas récupérer la pdp de votre propre compte).
- Pouvoir remettre une vidéo au début ou la mettre en pause sur un post:
- Prendre un screen d'une photo reçue sans que l'autre le sache:Et oui... En effet, l'un des plus gros problème avec le fil d'actualité sur Instagram est bien le fait que l'on ai trop peu de contrôle sur les vidéos que l'on regarde, mais heureusement pour nous, Instandard est là
Pour commencer, cherchez une vidéo sur votre fil d'actualité (ça paraît logique).
Une fois trouvée, appuyez pendant une seconde sur cette vidéo, une petite ligne blanche comme celle-ci apparaîtra:
Comme marqué sur le screen, vous n'avez plus qu'à glisser dans le sens de votre choix pour vous balader sur la vidéo, et laisser votre doigt appuyé pour ne pas bouger et mettre pause.
Et oui... Je suis conscient que nombreux d'entre vous apprécieront cette fonctionnalité
Mais je vous demanderais quand même d'en faire bon usage, ne faite jamais ce que vous n'aimeriez pas que l'on vous fasse. M'enfin bref, je ne suis pas là pour faire votre éducation
Donc, premièrement, allez dans la discussion avec la personne sur qui vous voulez tester cette fonctionnalité.
Ensuite, allez à l'endroit où vous avez reçu la photo en question (Attention, n'ouvrez pas la photo avant de l'avoir enregistré, sinon vous ne pourrez plus l'enregistrer.), il faut donc que vous trouviez une photo comme celle-ci:
Appuyez maintenant sur la photo pendant une seconde, jusqu'à l'apparition d'un menu. Cliquez ensuite sur le bouton "Enregistrer":
Une fois cliqué dessus, vous aurez une notification qui vous dira "Photo enregistrée":
Comme vous l'aurez remarqué, la photo restera bleue, comme si vous ne l'aviez pas encore ouverte, et la personne en face n'aura aucun moyen de savoir que vous avez vu la photo ET que vous l'avez enregistré
- Accéder aux paramètres d'Instandard (Et non d'Instagram):
- Cacher lorsque tu as lu un message / que tu es en train d'écrire / que tu as vu une story / que tu as rejoins un live (Instandard settings):Il vous suffit de vous rendre dans votre profil, puis de cliquer sur les trois petites barres comme dans ce screen:
Vous aurez un menu qui va se dérouler, appuyez maintenant sur le bouton "Instandard Settings":
Vous voilà maintenant dans la liste des paramètres d'Instandard, je vous laisserais fouiller si vous comprenez l'anglais, sinon pas de panique, je vous expliquerais les choses les plus importantes à connaître là-bas dans la suite du tutoriel
Oui je sais, ce titre est plutôt long
Mais je ne me voyais pas faire 4 catégories différentes pour ces 4 choses, m'enfin bref, passons.
Donc, comme marqué dans le titre, il faudra vous rendre dans les paramètres d'Instandard, puis allez dans "Privacy":
Activez "Hide read messages" pour ne pas montrer lorsque tu met un vu:
Activez "Hide typing information" pour ne pas montrer lorsque tu es en train d'écrire un message:
Activez "Hide view stories" pour ne pas montrer lorsque tu as vu une story:
Activez "Hide view live" pour ne pas montrer lorsque tu rejoins un live:
- Enlever la limite de compte ajouté sur ton Instagram (Instandard settings):
En effet, cette fois-ci cela ne servira pas à beaucoup de gens, mais dans le doute voici comment il faut faire:
Encore une fois, comme vous l'aurez vu dans le titre, il faudra vous rendre dans les paramètres d'Instandard.
Une fois fait, entrez dans l'option "General":
Puis descendez tout en bas, vous trouverez une option "Add unlimited account", activez la:
Et voilà, vous pourrez dorénavant ajouter la quantité de compte que vous souhaitez
- Désactiver la notification de mise à jour (Instandard settings):
Pour celle-ci, c'est uniquement si vous avez installé l'Instagram que je vous ai proposé par mega. Rappelez-vous, lors de l'ouverture, vous avez eu un menu s'affichant vous proposant de mettre à jour votre application, et maintenant à chaque fois que vous redemarrez Instandard, vous aurez ce menu qui apparaîtra. Voici dont comment désactiver ce menu:
Comme dit dans le titre, il faudra d'abord vous rendre dans les paramètres Instandard, puis vous rendre dans la catégorie "Service":
Puis, tout simplement, activez l'option "Disable updates":
Et voilà ! Vous n'aurez plus ce petit message vous demandant de mettre à jour l'application !
soi-mêmeOn a maintenant vu toute les fonctionnalités implémentées de base dans Instandard, elles sont plutot sympa, mais ce ne sont pas les plus extraordinaires, voici donc la liste des fonctionnalités que nous allons voir maintenant.
Mais avant ça, il faut que je vous explique comment accéder aux options développeur d'Instagram. (Sachez que la liste des fonctionnalités présentes ci-dessous seront disponibles peu importe l'Instagram que vous avez choisi au début du tutoriel (ou en tout cas la majorité), mais je vais expliquer comment accéder aux options développeur que pour Instandard malheureusement.. Vous pouvez tout de même me contacter sur Instagram: "Igoatyouu" si vous avez la moindre question.
- Accéder aux options développeur:
Contrairement à ce que l'on pourrait penser, cette fonctionnalité n'est pas bien compliquée
Il vous suffira de vous rendre dans la page d'accueil d'Instagram, et de cliquer pendant une seconde sur ce bouton:
Un message de chargement apparaitra donc, puis au bout de quelques instants, vous serez donc dans ce menu:
Oui, je sais, si vous ne vous y connaissez pas du tout, ce menu peut faire peurMais ne vous en faite pas, faite moi confiance, c'est beaucoup plus simple que ça semble l'être
Rendez-vous ensuite dans la catégorie "Modify Quick Experiment Settings":
Et voilà, refaite cette manipulation pour la totalité des fonctionnalités que nous allons voir dans la suite de ce tutoriel
- Savoir de quand date un "vu":
Vous avez envoyé un message à quelqu'un depuis longtemps, vous vérifiez si celui-ci l'a vu, et vous voyez le petit "vu"... Vous espérez que cette personne l'ai vu à l'instant et que ce ne soit qu'un hasard, ça se comprends, mais maintenant vous n'aurez plus d'excuse, vous saurez directement depuis quand cette personne a vu votre message
Voici à quoi ressemble cette fonctionnalité:
Et voici comment l'activer:
Tout d'abord, refaite la manipulation "Accéder aux options développeur". Une fois dans la catégorie "Modify Quick Experiment settings", utilisez la barre de recherche et recherchez précisément:
"Direct seen states"
Vous aurez 5 options qui vont s'afficher, activez les toutes !
Comme dans ce screen:
Et voilà ! Lorsque quelqu'un vous mettra un vu à partir de maintenant, vous saurez depuis quand il date
- Répondre à un message (Comme sur Discord et Messenger):
Voici à quoi ressemble cette fonctionnalité:
De votre côté:
Et du côté de la personne qui reçoit le message (PS: La personne en face n'a pas besoin d'avoir un Instagram modifié pour voir ça):
Et voici comment l'activer et l'utiliser:
Refaite la manipulation "Accéder aux options développeur", puis une fois dans la catégorie "Modify Quick Experiment Settings", recherchez exactement: "direct quoted reply".
Vous aurez 5 options qui vont s'afficher, activez les 5 tout simplement, comme ça:
Une fois tout activé, je vais maintenant vous montrer comment l'utiliser.
Rendez-vous dans une discussion avec la personne de votre choix, et vous aurez deux méthodes pour l'utiliser:
1ère méthode:
2ème méthode:Appuyez pendant une seconde sur le message de votre choix, que ce soit le votre ou le sien, et vous aurez un menu qui va apparaître. Cliquez donc sur "Répondre" comme dans ce screen:
Écrivez maintenant le message de votre choix, puis envoyez le message, et voilà ! Vous savez maintenant comment utiliser cette fonctionnalité
Cependant, je pense que l'on est d'accord sur le fait que cette fonctionnalité n'est pas pratique si on l'utilise souvent... Voici donc une deuxième méthode encore plus simple
Cette fois-ci non plus je ne vais pas mettre de screens, c'est suffisamment simple pour s'en passer.
Donc, on a vu dans la méthode précédente comment utiliser la fonctionnalité, mais on va maintenant une deuxième méthode bien plus simple et rapide que la première
Pour cela, il vous suffit de chercher le message de votre choix, si le message en question est un message reçu, glissez le vers la droite et vers la gauche si c'est vous qui avez envoyé le message. Écrivez ensuite le message de votre choix, puis envoyez le.
Et oui, c'est aussi simple que ça haha
- Mettre des réactions aux messages comme sur Facebook:
Tout d'abord, voici à quoi ça ressemble:
Et voici comment l'activer/l'utiliser:
Tout d'abord, refaite la manipulation "Accéder aux options développeur", puis une fois dans la catégorie "Modify quick experiment settings", recherchez précisément: "direct message reactions creation", puis activez les 10 fonctionnalités qui vont s'afficher, comme dans ce screen:
Une fois fait, allez dans la discussion avec la personne de votre choix, puis appuyez pendant une seconde sur le message de votre choix.
Tu auras un nouveau menu qui va apparaître:
Tu peux déjà mettre de nouvelles fonctionnalités, mais on va aller plus loin. Si tu cliques sur le petit "+" à droite du menu, tu auras encore un nouveau menu:
Ici, tu peux mettre presque la totalité des emojis en réactions, juste en cliquant dessus. Ensuite si tu cliques sur "Personnaliser" en bleu, tu pourras personnaliser le menu de réaction rapide. (PS: En changeant le premier emoji du menu rapide, celui de gauche, ça changera aussi l'emoji utilisé lorsque tu double tap sur un message pour le liker).
- Envoyer des messages avec des effets visuels:
Et oui ! Tu ne savais probablement pas que c'était possible, mais ça l'est ! Et bien-entendu, si tu envoies un message avec des effets visuels, la personne en face n'a pas besoin d'avoir un Instagram modifié pour voir les effets du message
Voilà à quoi ça ressemble:
Les messages sont cliquables, mais je vous laisserais voir ça par vous-même
Et voilà comment activer cette fonctionnalité et l'utiliser:
Refaite la manipulation "Accéder aux options développeur", une fois dans la catégorie "Modify Quick Experiment Settings", recherchez exactement "power ups", puis activez la totalité des fonctionnalités qui vont s'afficher, sauf "direct power ups: is recents in star bar enabled", comme ça:
Une fois tout activé, rendez-vous dans une conversation avec quelqu'un, écrivez le message de votre choix, puis à gauche il y aura un bouton en forme de loupe comme ça:
Une fois que tu auras cliqué sur la loupe, tu auras un nouveau menu qui ressemble à ça, appuie sur l'un des 4 effets visuels:
https://cdn.discordapp.com/attachments/868171433409380372/896799510842466364/IMG_20211010_184100.jpg
(Désolé, j'ai atteint la limite des screens dispo sur le site, j'espère que ça ne vous dérangera pas trop)
Et oui, les 4 effets visuels différents ne sont pas tous affiché dans le screen, il suffit de faire glisser vers la droite ou la gauche
C'est tout ! Tu sais maintenant comment envoyer des messages stylés ! (PS: Ces messages ne fonctionnent pas dans les groupes Insta malheureusement)
Malheureusement, je n'ai pas encore eu le temps de finir le tuto, je le mettrais à jour dès que possible ! Et ne vous en faite pas, il reste encore quelques fonctionnalités que je n'ai pas encore eu le temps d'expliquer
Sachez tout de même que j'ai passé 6h entière sur la rédaction complète de ce tutoriel (création des screens etc.. compris), et je ne dis pas ça pour me plaindre, mais je fais ça totalement gratuitement, et je n'y gagne rien hormis vous aider, et c'est la première fois que je me lance dans une explication comme celle-ciBref tout ça pour dire, je suis sincèrement désolé, je ne suis pas du tout un pro dans la rédaction d'un tutoriel, et si vous pouviez répondre à ce post avec autre chose qu'un simple "merci mec", comme avec un avis constructif, ou autre, ça me ferait sincèrement très plaisir et ça me motivera à écrire la suite
.
Merci pour votre lecture, à bientôt !
Torrents Stats
Lourd freroBien le bonjour à vous !
Nous voici pour un "petit" post qui vous expliquera comment avoir un Instagram modifié et savoir en profiter pleinement !
En effet, cela fait maintenant pas mal de temps que j'utilise quotidiennement des versions d'Instagram modifié,
mais n'ayant jamais réellement pris le temps de m'y intéresser auparavant, j'ai mis beaucoup de temps avant de prendre
connaissance de toute ces fonctionnalités extraordinaire
Je vous fais donc ce tuto pour vous éviter de faire la même erreur que moi.
Bon... Il est maintenant temps d'en venir au tuto en lui même !
Juste avant, voici un petit sommaire des choses que nous allons voir aujourd'hui (histoire que vous puissiez sauter les étapes qui ne vous intéressent pas):
1 - Introduction
2 - Quelle application choisir et comment l'installer
3- Liste des fonctionnalités de base
4 - Liste des fonctionnalités à ajouter
soi-même
5 - Avoir le petit logo certifié (Seulement visible par les utilisateurs de l'insta modifié)
6 - Informations supplémentaires
7 - Conclusion
(PS: Je m'excuse par avance des fautes présente dans ce post et de mon manque de connaissance sur le sujet,
je rappelle que je ne suis pas professionnel, ce n'est pas mon métier, et je tiens juste à aider un maximum
de personnes avec mes faibles connaissances)
M'enfin bref, voici le tutoriel:
1 - Introduction
Vous avez toujours voulu pouvoir lire les messages de votre entourage sans leur en informer ? Vous en avez marre de ne pas pouvoir remettre les vidéos des post Instagram au début ? Ou encore vous cherchez juste à frimer devant vos amis grâce à toutes ces nouvelles fonctionnalités ? Votre rêve devient donc réalité dès aujourd'hui ! (Hum... ça sonnait mieux dans ma tête, passons.)
Pour commencer, il faut savoir que ces application sont destinés aux possesseurs d'appareils Android, ce qui veut dire que si vous avez un iPhone et que vous en êtes arrivé jusqu'ici dans ce post... Je suis malheureusement désolé pour vous mais je ne saurais guère comment vous aider... (Cependant, si je vois que ça intéresse suffisamment les gens, je pourrais envisager de faire un tuto là dessus, bien que plus compliqué évidemment).
Pour finir, je m'excuse pour la longueur exorbitante de ce tutoriel, je tiens à mettre le plus d'informations et être le plus explicite possible pour toute les personnes qui n'ont pas assez de connaissance pour se passer de ces petites informations. Prenez votre mal en patience, ça ira plus vite que vous ne le pensez.
2 - Quelle application choisir et comment l'installer
Et oui ! Vous avez bien lu, il existe plusieurs applications différentes qui permettent de faire tout ça, avec chacune d'entre elles différent points forts et points faibles. Je vais donc vous les lister ici, pour que vous puissiez vous faire votre propre avis sur la question:
[<b>Contenu masqué</b>]
[<b>Contenu masqué</b>]
[<b>Contenu masqué</b>]
[<b>Contenu masqué</b>]
Donc, maintenant que vous avez trouvé quelle application choisir, on va commencer l'installation de celle-ci.
[<b>Contenu masqué</b>]
Une fois téléchargé et installé, vous pouvez donc directement lancer l'application. Connectez-vous ensuite à votre compte (Vous pouvez bien-entendu créer un nouveau compte temporaire si vous ne voulez pas y mettre vos identifiants, libre à vous de faire votre choix là dessus).
Vous aurez un message comme celui-ci qui va apparaitre:
Si vous avez du mal avec l'anglais, ne vous embêtez pas avec ça, je vous expliquerais tout dans la suite du tutoriel, cliquez donc sur "Let's GO".
Il est aussi possible que vous ayez un message pour vous demander si vous souhaitez mettre à jour votre Instandard si vous avez utilisé mon lien, c'est normal et ne le mettez surtout pas à jour, je vous expliquerais par la suite comment désactiver ce message.
Bravo ! Vous voilà maintenant sur le nouvel Instagram, on va donc maintenant commencer la partie la plus intéressante du tutoriel.
3- Liste des fonctionnalités de base
4 - Liste des fonctionnalités à ajouterC'est bien sympa, vous avez maintenant un Instagram modifié, mais pour l'instant vous vous demandez toujours pourquoi avoir fait tout ça ? C'est normal, on va débuter avec les fonctionnalités les plus "simples" à utiliser/ajouter
- Activer/Désactiver les vus:
Appuyez pendant une seconde sur ce bouton jusqu'à voir une notification apparaître:
Normalement, vous verrez donc apparaître une notification comme celle-ci:
S'il est marqué ""Hide read messages" feature is enabled!", c'est qu'à partir de maintenant, les personnes avec qui vous discutez ne verront plus lorsque vous lirez leur message, et au contraire,
S'il est marqué ""Hide read messages" feature is disabled!", c'est donc logiquement qu'à partir de maintenant, vous mettrez à nouveau des vus.
(PS: Il est aussi possible de mettre un vu à quelqu'un même avec cette fonctionnalité d'activé si vous préférez ne pas la désactiver, il vous suffit de vous rendre dans la liste de vos conversations, appuyer pendant une seconde sur la conversation de votre choix (sans rentrer dedans évidemment), et appuyez sur ce bouton:
Comme vous l'aurez compris, ça mettra un vu à la personne en question au moment où vous cliquerez sur ce bouton.
- Télécharger les posts instagram:
- Agrandir la PDP d'un compte Instagram et la télécharger:Vous en avez marre des comptes d'humour privé, de ne pas pouvoir envoyer leurs posts à vos amis, ou vous souhaitez juste récupérer un post dans votre gallerie ? Ça tombe bien ! C'est maintenant possible !
Baladez vous donc dans votre fil d'actualité Instagram à la recherche d'un post qui vous intéressera, une fois trouvé, cliquez sur le bouton ci-dessous:
Une fois que vous aurez cliqué dessus, il vous faudra juste patienter quelque temps (dépendamment de votre connexion et du contenu du post), puis rendez-vous dans votre gallerie, et voilà ! Vous aurez le post en question
Pour cette partie, c'est suffisamment simple pour que je ne mette pas de screen.
Tout simplement, allez sur le profil de la personne de votre choix, cliquez pendant une seconde sur sa pdp et elle s'agrandira sur votre écran. Une fois agrandi, vous pouvez encore une fois appuyer sur l'image pendant une seconde pour la récupérer dans votre gallerie. Et oui, c'est aussi simple que ça
(PS: Vous ne pouvez malheureusement pas récupérer la pdp de votre propre compte).
- Pouvoir remettre une vidéo au début ou la mettre en pause sur un post:
- Prendre un screen d'une photo reçue sans que l'autre le sache:Et oui... En effet, l'un des plus gros problème avec le fil d'actualité sur Instagram est bien le fait que l'on ai trop peu de contrôle sur les vidéos que l'on regarde, mais heureusement pour nous, Instandard est là
Pour commencer, cherchez une vidéo sur votre fil d'actualité (ça paraît logique).
Une fois trouvée, appuyez pendant une seconde sur cette vidéo, une petite ligne blanche comme celle-ci apparaîtra:
Comme marqué sur le screen, vous n'avez plus qu'à glisser dans le sens de votre choix pour vous balader sur la vidéo, et laisser votre doigt appuyé pour ne pas bouger et mettre pause.
Et oui... Je suis conscient que nombreux d'entre vous apprécieront cette fonctionnalité
Mais je vous demanderais quand même d'en faire bon usage, ne faite jamais ce que vous n'aimeriez pas que l'on vous fasse. M'enfin bref, je ne suis pas là pour faire votre éducation
Donc, premièrement, allez dans la discussion avec la personne sur qui vous voulez tester cette fonctionnalité.
Ensuite, allez à l'endroit où vous avez reçu la photo en question (Attention, n'ouvrez pas la photo avant de l'avoir enregistré, sinon vous ne pourrez plus l'enregistrer.), il faut donc que vous trouviez une photo comme celle-ci:
Appuyez maintenant sur la photo pendant une seconde, jusqu'à l'apparition d'un menu. Cliquez ensuite sur le bouton "Enregistrer":
Une fois cliqué dessus, vous aurez une notification qui vous dira "Photo enregistrée":
Comme vous l'aurez remarqué, la photo restera bleue, comme si vous ne l'aviez pas encore ouverte, et la personne en face n'aura aucun moyen de savoir que vous avez vu la photo ET que vous l'avez enregistré
- Accéder aux paramètres d'Instandard (Et non d'Instagram):
- Cacher lorsque tu as lu un message / que tu es en train d'écrire / que tu as vu une story / que tu as rejoins un live (Instandard settings):Il vous suffit de vous rendre dans votre profil, puis de cliquer sur les trois petites barres comme dans ce screen:
Vous aurez un menu qui va se dérouler, appuyez maintenant sur le bouton "Instandard Settings":
Vous voilà maintenant dans la liste des paramètres d'Instandard, je vous laisserais fouiller si vous comprenez l'anglais, sinon pas de panique, je vous expliquerais les choses les plus importantes à connaître là-bas dans la suite du tutoriel
Oui je sais, ce titre est plutôt long
Mais je ne me voyais pas faire 4 catégories différentes pour ces 4 choses, m'enfin bref, passons.
Donc, comme marqué dans le titre, il faudra vous rendre dans les paramètres d'Instandard, puis allez dans "Privacy":
Activez "Hide read messages" pour ne pas montrer lorsque tu met un vu:
Activez "Hide typing information" pour ne pas montrer lorsque tu es en train d'écrire un message:
Activez "Hide view stories" pour ne pas montrer lorsque tu as vu une story:
Activez "Hide view live" pour ne pas montrer lorsque tu rejoins un live:
- Enlever la limite de compte ajouté sur ton Instagram (Instandard settings):
En effet, cette fois-ci cela ne servira pas à beaucoup de gens, mais dans le doute voici comment il faut faire:
Encore une fois, comme vous l'aurez vu dans le titre, il faudra vous rendre dans les paramètres d'Instandard.
Une fois fait, entrez dans l'option "General":
Puis descendez tout en bas, vous trouverez une option "Add unlimited account", activez la:
Et voilà, vous pourrez dorénavant ajouter la quantité de compte que vous souhaitez
- Désactiver la notification de mise à jour (Instandard settings):
Pour celle-ci, c'est uniquement si vous avez installé l'Instagram que je vous ai proposé par mega. Rappelez-vous, lors de l'ouverture, vous avez eu un menu s'affichant vous proposant de mettre à jour votre application, et maintenant à chaque fois que vous redemarrez Instandard, vous aurez ce menu qui apparaîtra. Voici dont comment désactiver ce menu:
Comme dit dans le titre, il faudra d'abord vous rendre dans les paramètres Instandard, puis vous rendre dans la catégorie "Service":
Puis, tout simplement, activez l'option "Disable updates":
Et voilà ! Vous n'aurez plus ce petit message vous demandant de mettre à jour l'application !
soi-mêmeOn a maintenant vu toute les fonctionnalités implémentées de base dans Instandard, elles sont plutot sympa, mais ce ne sont pas les plus extraordinaires, voici donc la liste des fonctionnalités que nous allons voir maintenant.
Mais avant ça, il faut que je vous explique comment accéder aux options développeur d'Instagram. (Sachez que la liste des fonctionnalités présentes ci-dessous seront disponibles peu importe l'Instagram que vous avez choisi au début du tutoriel (ou en tout cas la majorité), mais je vais expliquer comment accéder aux options développeur que pour Instandard malheureusement.. Vous pouvez tout de même me contacter sur Instagram: "Igoatyouu" si vous avez la moindre question.
- Accéder aux options développeur:
Contrairement à ce que l'on pourrait penser, cette fonctionnalité n'est pas bien compliquée
Il vous suffira de vous rendre dans la page d'accueil d'Instagram, et de cliquer pendant une seconde sur ce bouton:
Un message de chargement apparaitra donc, puis au bout de quelques instants, vous serez donc dans ce menu:
Oui, je sais, si vous ne vous y connaissez pas du tout, ce menu peut faire peurMais ne vous en faite pas, faite moi confiance, c'est beaucoup plus simple que ça semble l'être
Rendez-vous ensuite dans la catégorie "Modify Quick Experiment Settings":
Et voilà, refaite cette manipulation pour la totalité des fonctionnalités que nous allons voir dans la suite de ce tutoriel
- Savoir de quand date un "vu":
Vous avez envoyé un message à quelqu'un depuis longtemps, vous vérifiez si celui-ci l'a vu, et vous voyez le petit "vu"... Vous espérez que cette personne l'ai vu à l'instant et que ce ne soit qu'un hasard, ça se comprends, mais maintenant vous n'aurez plus d'excuse, vous saurez directement depuis quand cette personne a vu votre message
Voici à quoi ressemble cette fonctionnalité:
Et voici comment l'activer:
Tout d'abord, refaite la manipulation "Accéder aux options développeur". Une fois dans la catégorie "Modify Quick Experiment settings", utilisez la barre de recherche et recherchez précisément:
"Direct seen states"
Vous aurez 5 options qui vont s'afficher, activez les toutes !
Comme dans ce screen:
Et voilà ! Lorsque quelqu'un vous mettra un vu à partir de maintenant, vous saurez depuis quand il date
- Répondre à un message (Comme sur Discord et Messenger):
Voici à quoi ressemble cette fonctionnalité:
De votre côté:
Et du côté de la personne qui reçoit le message (PS: La personne en face n'a pas besoin d'avoir un Instagram modifié pour voir ça):
Et voici comment l'activer et l'utiliser:
Refaite la manipulation "Accéder aux options développeur", puis une fois dans la catégorie "Modify Quick Experiment Settings", recherchez exactement: "direct quoted reply".
Vous aurez 5 options qui vont s'afficher, activez les 5 tout simplement, comme ça:
Une fois tout activé, je vais maintenant vous montrer comment l'utiliser.
Rendez-vous dans une discussion avec la personne de votre choix, et vous aurez deux méthodes pour l'utiliser:
1ère méthode:
2ème méthode:Appuyez pendant une seconde sur le message de votre choix, que ce soit le votre ou le sien, et vous aurez un menu qui va apparaître. Cliquez donc sur "Répondre" comme dans ce screen:
Écrivez maintenant le message de votre choix, puis envoyez le message, et voilà ! Vous savez maintenant comment utiliser cette fonctionnalité
Cependant, je pense que l'on est d'accord sur le fait que cette fonctionnalité n'est pas pratique si on l'utilise souvent... Voici donc une deuxième méthode encore plus simple
Cette fois-ci non plus je ne vais pas mettre de screens, c'est suffisamment simple pour s'en passer.
Donc, on a vu dans la méthode précédente comment utiliser la fonctionnalité, mais on va maintenant une deuxième méthode bien plus simple et rapide que la première
Pour cela, il vous suffit de chercher le message de votre choix, si le message en question est un message reçu, glissez le vers la droite et vers la gauche si c'est vous qui avez envoyé le message. Écrivez ensuite le message de votre choix, puis envoyez le.
Et oui, c'est aussi simple que ça haha
- Mettre des réactions aux messages comme sur Facebook:
Tout d'abord, voici à quoi ça ressemble:
Et voici comment l'activer/l'utiliser:
Tout d'abord, refaite la manipulation "Accéder aux options développeur", puis une fois dans la catégorie "Modify quick experiment settings", recherchez précisément: "direct message reactions creation", puis activez les 10 fonctionnalités qui vont s'afficher, comme dans ce screen:
Une fois fait, allez dans la discussion avec la personne de votre choix, puis appuyez pendant une seconde sur le message de votre choix.
Tu auras un nouveau menu qui va apparaître:
Tu peux déjà mettre de nouvelles fonctionnalités, mais on va aller plus loin. Si tu cliques sur le petit "+" à droite du menu, tu auras encore un nouveau menu:
Ici, tu peux mettre presque la totalité des emojis en réactions, juste en cliquant dessus. Ensuite si tu cliques sur "Personnaliser" en bleu, tu pourras personnaliser le menu de réaction rapide. (PS: En changeant le premier emoji du menu rapide, celui de gauche, ça changera aussi l'emoji utilisé lorsque tu double tap sur un message pour le liker).
- Envoyer des messages avec des effets visuels:
Et oui ! Tu ne savais probablement pas que c'était possible, mais ça l'est ! Et bien-entendu, si tu envoies un message avec des effets visuels, la personne en face n'a pas besoin d'avoir un Instagram modifié pour voir les effets du message
Voilà à quoi ça ressemble:
Les messages sont cliquables, mais je vous laisserais voir ça par vous-même
Et voilà comment activer cette fonctionnalité et l'utiliser:
Refaite la manipulation "Accéder aux options développeur", une fois dans la catégorie "Modify Quick Experiment Settings", recherchez exactement "power ups", puis activez la totalité des fonctionnalités qui vont s'afficher, sauf "direct power ups: is recents in star bar enabled", comme ça:
Une fois tout activé, rendez-vous dans une conversation avec quelqu'un, écrivez le message de votre choix, puis à gauche il y aura un bouton en forme de loupe comme ça:
Une fois que tu auras cliqué sur la loupe, tu auras un nouveau menu qui ressemble à ça, appuie sur l'un des 4 effets visuels:
https://cdn.discordapp.com/attachments/868171433409380372/896799510842466364/IMG_20211010_184100.jpg
(Désolé, j'ai atteint la limite des screens dispo sur le site, j'espère que ça ne vous dérangera pas trop)
Et oui, les 4 effets visuels différents ne sont pas tous affiché dans le screen, il suffit de faire glisser vers la droite ou la gauche
C'est tout ! Tu sais maintenant comment envoyer des messages stylés ! (PS: Ces messages ne fonctionnent pas dans les groupes Insta malheureusement)
Malheureusement, je n'ai pas encore eu le temps de finir le tuto, je le mettrais à jour dès que possible ! Et ne vous en faite pas, il reste encore quelques fonctionnalités que je n'ai pas encore eu le temps d'expliquer
Sachez tout de même que j'ai passé 6h entière sur la rédaction complète de ce tutoriel (création des screens etc.. compris), et je ne dis pas ça pour me plaindre, mais je fais ça totalement gratuitement, et je n'y gagne rien hormis vous aider, et c'est la première fois que je me lance dans une explication comme celle-ciBref tout ça pour dire, je suis sincèrement désolé, je ne suis pas du tout un pro dans la rédaction d'un tutoriel, et si vous pouviez répondre à ce post avec autre chose qu'un simple "merci mec", comme avec un avis constructif, ou autre, ça me ferait sincèrement très plaisir et ça me motivera à écrire la suite
.
Merci pour votre lecture, à bientôt !